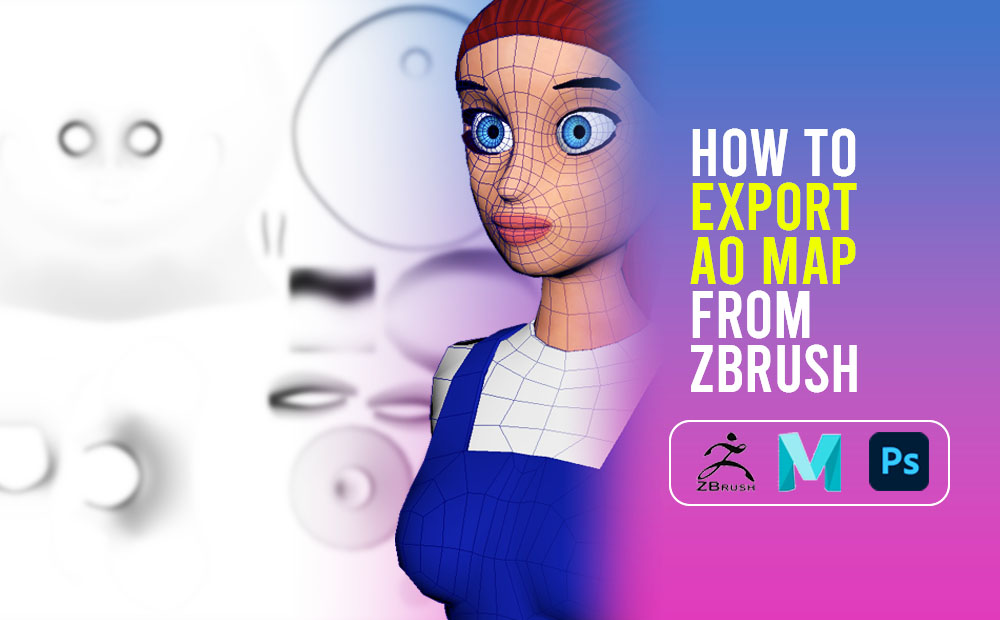Exporting an ambient occlusion texture map from Zbrush and in a while utilizing that map so as to add extra shadow particulars to your shade texture map is an excellent concept, and we must always positively have it below our belt.
Ambient occlusion is a method used to simulate delicate shadows that happen between close by objects. Mainly, is a grayscale picture that we will use as an additional layer in Enhancing Software program equivalent to Photoshop to boost our last texture, to offer it extra depth.
I’ve divided this text into three elements:
- One factor to concentrate on earlier than exporting an FBX from a 3D software program to Zbrush, if you will subdivide your mannequin in Zbrush, earlier than the baking ambient occlusion course of.
- The way to export-bake an ambient occlusion map from Zbrush (step-by-step)
- The way to mix an ambient occlusion with a texture map in Adobe Photoshop.
It’s possible you’ll discover the next related matters :
One factor to concentrate on earlier than exporting an ambient occlusion map from Zbrush:
The one factor to be careful for is that generally relying on our 3D mannequin, we could must make some changes to our 3D mannequin earlier than we export it as an FBX from a 3D software program equivalent to Autodesk Maya and ship it to Zbrush. We have to try this, as a way to get one of the best ends in the ultimate means of exporting an ambient occlusion map.
And the explanation for that’s the subdivision course of in Zbrush.
Should you subdivide a low-poly 3D mannequin inside Zbrush, relying on the topology of the mannequin and the structure of the mesh, it might subdivide by leaving numerous gaps between the mesh. With the intention to remedy that difficulty, now we have so as to add some additional edge loops within the areas the place we predict the gaps will happen. And we must always try this earlier than we lastly ship it to Zbrush as an FBX file.
Earlier than and after added additional edge loops within the areas the place the gaps will happen.

We can be engaged on the next low-poly avatar, which is part of a 3D avatar assortment two separate merchandise in case you are fascinated about having a look.

That being stated, let’s simply bounce on the precise means of exporting an ambient occlusion texture map from Zbrush with the above 3D mannequin. We can be working in Maya – Zbrush.
The way to export an ambient occlusion texture from Zbrush:
Regardless that the method of exporting an ambient occlusion texture map from Zbrugh is just about an easy course of there are a number of steps to comply with. So let’s get to it.
Put together your 3D mannequin (Step 1):
Two issues:
- Be certain that your 3D mannequin has correct UV mapping (not overlapping, all within the sq. 0-1, and many others.) since ambient occlusion depends on UVs.
- Add additional edge loops in your fashions, within the areas which will depart gaps after subdividing your mannequin in Zbrush. With the intention to do it correctly, be happy to export your mannequin as FBX in Zbrush and, shortly subdivide it in Zbrush, so you may see the areas that depart gaps. After that, return to your 3D software program put these additional edge loops the place your mannequin wants them, and last export to Zbrush.

Export your 3D mannequin from Maya to Zbrush (Step 2):
Choose your mannequin and go to File – Export Choice. A brand new popup window seems. Select the FBX file format, enter a reputation on your mannequin, specify the place the file can be saved, and click on export choice.

Word: There are numerous FBX export choices. Because it’s out of the scope of this text, be happy to take a detailed have a look at their official web site for in-depth details about the topic.
Load your 3D mannequin in Zbrush (Step 3):
Now now we have checked our mannequin has correct UVs and now we have added additional edge loops the place they might want it, additionally now we have exported it as an FBX file format, it’s time to load our mannequin to Zbrush.
Open up Zbrush go to the Zbrush software palette, and click on on the import possibility. Discover the placement of the FBX file you wish to import and click on open.

Within the FBX import choices popup home windows, simply click on OK.
Now now we have our mannequin imported into Zbrush and it’s already chosen as Ztool. With the intention to put it in Zbrush scene, simply click on and drag wherever within the scene till you see your mannequin. After that, press “T” shorcut of Edit. Now we will navigate to our mannequin.

Subdivide your 3D mannequin earlier than ambient occlusion, if you happen to want (Step 4):
If we wish higher outcomes for our ambient occlusion texture map, now we have to subdivide our mannequin a couple of instances. Ideally about 2-3 instances, is greater than sufficient in many of the circumstances. After all, it depends upon the use case of your mannequin. Should you for instance need your low-poly mannequin to be a part of a low-poly recreation. In that state of affairs is preferable to not subdivide in any respect and bake the ambient occlusion immediately.
However for our instance let’s say we wish to subdivide it a bit. Since we already put some additional edge loops for not depart a niche after the subdividing course of.
To subdivide a geometry inside Zbrush, simply press Ctrl + D. Every time you press them, you subdivide the mannequin, one time. So if we wish to subdivide it two instances, we have to press Ctrl + D, two instances.

Bake Ambient Occlusion in Zbrush, common settings (Step 5):
In Zbrush baking ambient occlusion is finished through the use of a built-in plugin.
Go to the primary bar of Zbrush and click on on the ZPlugin – Multi Map Exporter. It is a fairly highly effective software for exporting numerous texture maps, together with ambient occlusion. On this case, we wish to bake an ambient occlusion map. So we wish to click on on the ambient occlusion possibility.

On this “common” tab, all of the settings are frequent via all the feel maps we will create. like the dimensions, the border, and the choice of SubTools, if we wish to verify it. However since our mannequin is in a single piece, and doesn’t include different meshes, we going to go away that possibility unchecked.
Bake Ambient Occlusion in Zbrush, precise settings (Step 6):
We are able to discover the precise settings for the ambient occlusion or every other particular texture map somewhat beneath in the identical palette, by urgent the feel map we’re fascinated about. Typically, I depart these settings in tack, since they already produce nice outcomes more often than not. Be happy to experiment somewhat bit with these settings as a way to produce the very best outcomes.

If you wish to discover out extra about all these settings, you may simply press ctrl and hover over the particular possibility along with your mouse.
This is applicable to all options-settings in Zbrush, you may hover any given possibility by urgent ctrl and see extra concerning the option-tool you have an interest in.
Click on the “Create All Maps” button. A brand new popup window seems, so we can provide our new map a reputation, select a file format, and specify its location. Zbrush will begin working in your request and generate the ambient occlusion map for you.
The time of baking is principally relying on two paraments:
- if our mannequin has been subdivided and what number of instances (if it’s not subdivided it will likely be a lot quicker, whether it is it will likely be slower)
- the capabilities of your machine. You probably have a quick CPU your baking can be quicker.
My ambient occlusion appears like this:

Mix the ambient occlusion with our shade map in Photoshop:
Now now we have efficiently exported an ambient occlusion map from Zbrush, we most likely wish to mix it with our texture map, and the way in which to do this is thru Enhancing software program equivalent to Adobe Photoshop
Steps:
- Open up Photoshop along with your shade texture map
- Drag and drop your ambient occlusion map we simply baked in Zbrush above the colour texture
- Set the Mixing Mode of your ambient occlusion map in Multiply mode
- Regulate the opacity of the ambient occlusion relying in your particular wants
- Export the brand new mixed texture file as a brand new file

You may see the comparability between and after the ambient occlusion impact, within the picture beneath:
Conclusion:
Regardless that this text could appear lengthy, baking an ambient occlusion map in Zbrush is a reasonably simple course of, particularly in case you are doing it many instances. Combining an ambient occlusion along with your shade texture map is an effective way so as to add depth to your textures.
If you’re coping with recreation engines like Unity or Unreal, you may have an ambient occlusion map as a separate texture map and simply join it into the suitable parament of your materials, and have full management over it.
Thanks for studying up and see you within the subsequent article.