If it is advisable to disguise non-public or delicate data corresponding to id or e-mail deal with in movies, you should use the Blur impact function in ActivePresenter 9. It helps to blur not solely static however transferring objects in movies.
Within the scope of this text, we’ll present you work with the Blur impact in ActivePresenter 9. Let’s get began now!
Apply Blur Impact to Video
To use the Blur impact to video, take the next steps:
1. Choose the video object (within the Timeline or on the Canvas).
2. Within the Timeline pane, place the Playhead on the timestamp the place you wish to apply the blur impact.
3. Click on the Insert Blur Space button (1). Do not forget that this button is barely activated when you choose the video object and specify the Playhead.
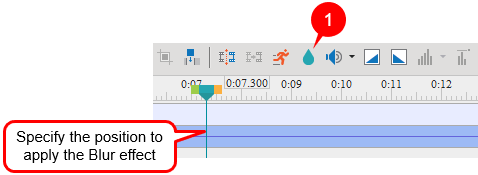
Then, the Insert Blur Space dialog is opened to allow you to specify the blur period > click on OK. You can too change this worth later.
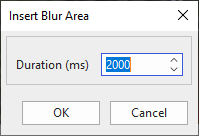
After that, you will notice a blur space on the Canvas and an object time bar (inexperienced bar) within the Timeline pane.
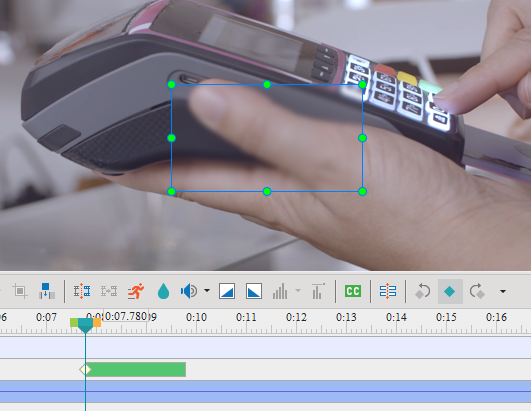
Customise Blur Space and Results
After including a Blur impact to video, you might be free to edit it as follows:
- Change the scale and place of the blur space by dragging the inexperienced handles on the Canvas.
- Change the blur impact properties by accessing the Blur Impact part within the Properties pane > Media tab.
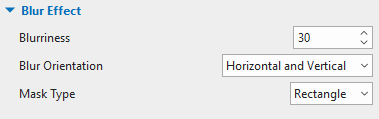
| Blurriness | Specify the quantity of the blur. The upper worth, the much less element of contents. |
| Blur Orientation | Specify the orientation of the blur (Horizontal and Vertical, Horizontal, and Vertical). |
| Masks Sort | Specify the form of the blur space (Rectangle or Ellipse). |
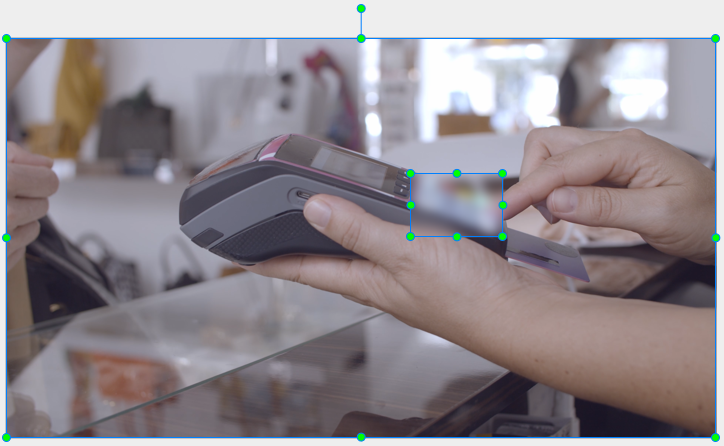
- Change the beginning time of the blur impact by dragging the thing time bar to a different place within the Timeline pane. In addition to, drag the right-side edge to the left or proper to vary the period of the impact.
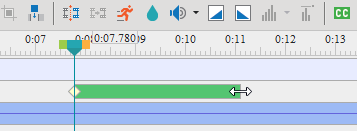
Observe: You may insert multiple blur impact right into a video.
Blur Transferring Objects in Video
In case the video has the goal object that maintains the identical measurement and place, you solely want to vary the beginning time and period of the blur impact. In any other case, if the goal object is transferring, it is advisable to insert extra keyframes to cowl it extra exactly. The extra keyframes you insert, the extra precisely the blur space covers the transferring object.
Now, so as to add extra keyframes, listed below are the steps:
1. Choose the blur time bar within the Timeline pane.
2. Search the Playhead alongside the timeline and cease at every place you wish to add a keyframe.
3. On the Canvas, transfer the blur space to a different place if wanted to cowl the thing. Every time you try this, a white keyframe will seem on the Playhead place.
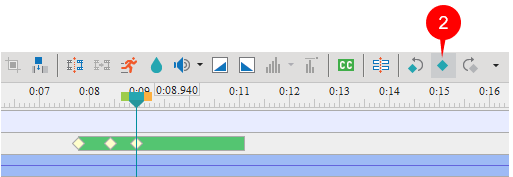
Alternatively, you’ll be able to click on on the Add/Take away Keyframe button (2) within the Timeline pane to insert keyframes manually.
Take away Keyframe/Blur Impact
To delete the keyframe/blur impact, you drag the keyframe/inexperienced bar downward till it turns grey and launch the mouse button.
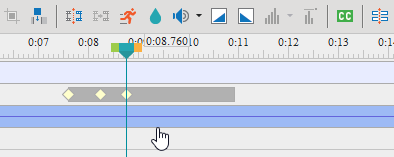
Observe: If you choose the blur space on the Canvas and press DELETE, you’ll take away your entire video as effectively. So, don’t try this.
So, that’s the must-know process to blur transferring objects in movies with ActivePresenter 9. Hope that this helps.
Obtain the app and do this function free of charge!

See additionally:

