You wish to convert your PowerPoint (PPT) to a full of life MP4 video with ready-made subtitles, your voiceover, or Ms. Google voice? This weblog will information you obtain that merely in each Home windows and macOS, so ensure to learn until the top!
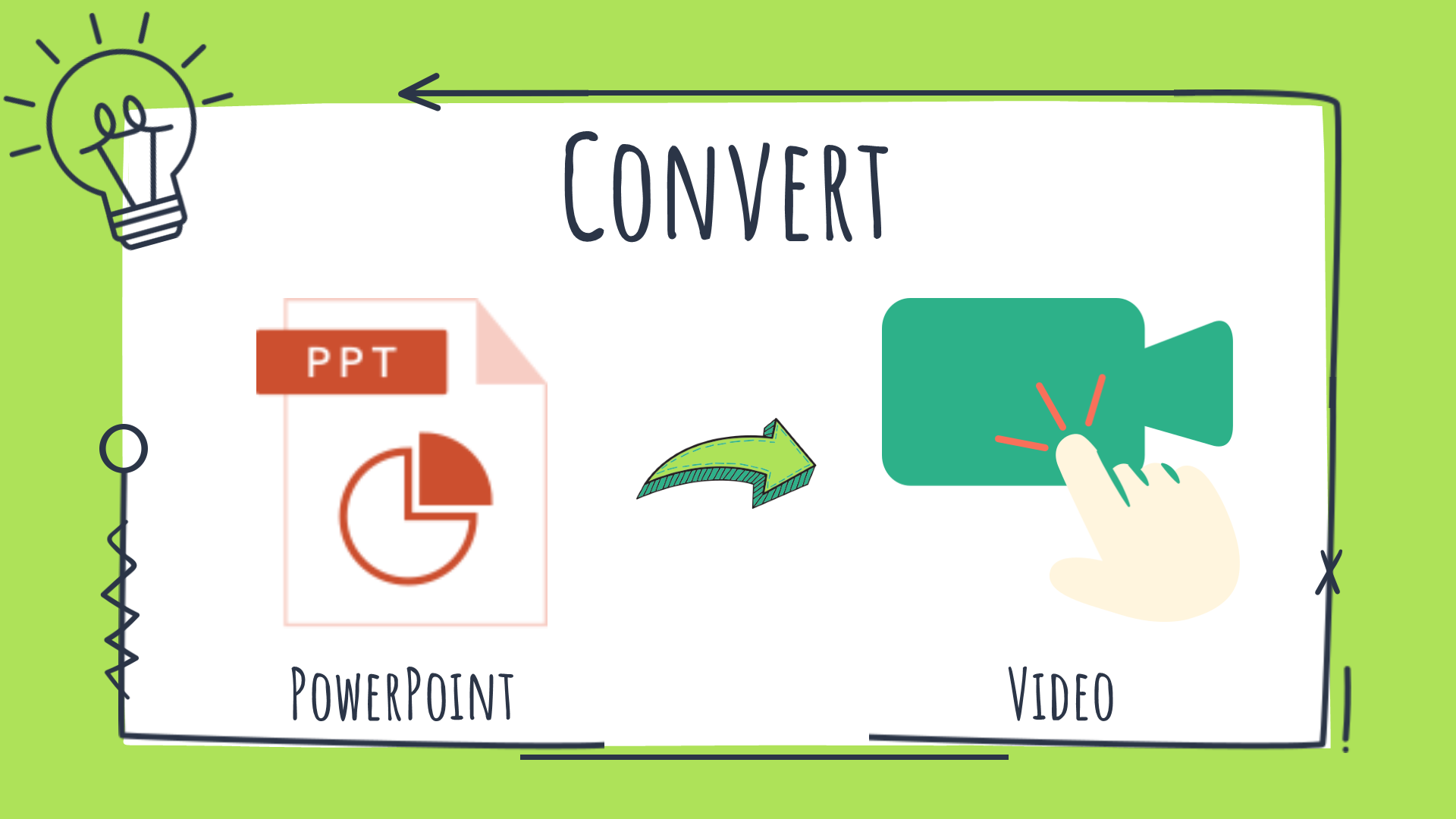
Convert PowerPoint (PPT) to Video (MP4) in PowerPoint on Home windows
If you wish to straight convert your presentation within the PPT app, comply with these steps to realize the ultimate output as a video:
- Open your presentation and ensure to save lots of all adjustments by deciding on File and clicking Save.
- Choose File, then Export in the event you use PowerPoint 2013 and above, or Save & Ship in the event you use PowerPoint 2010.
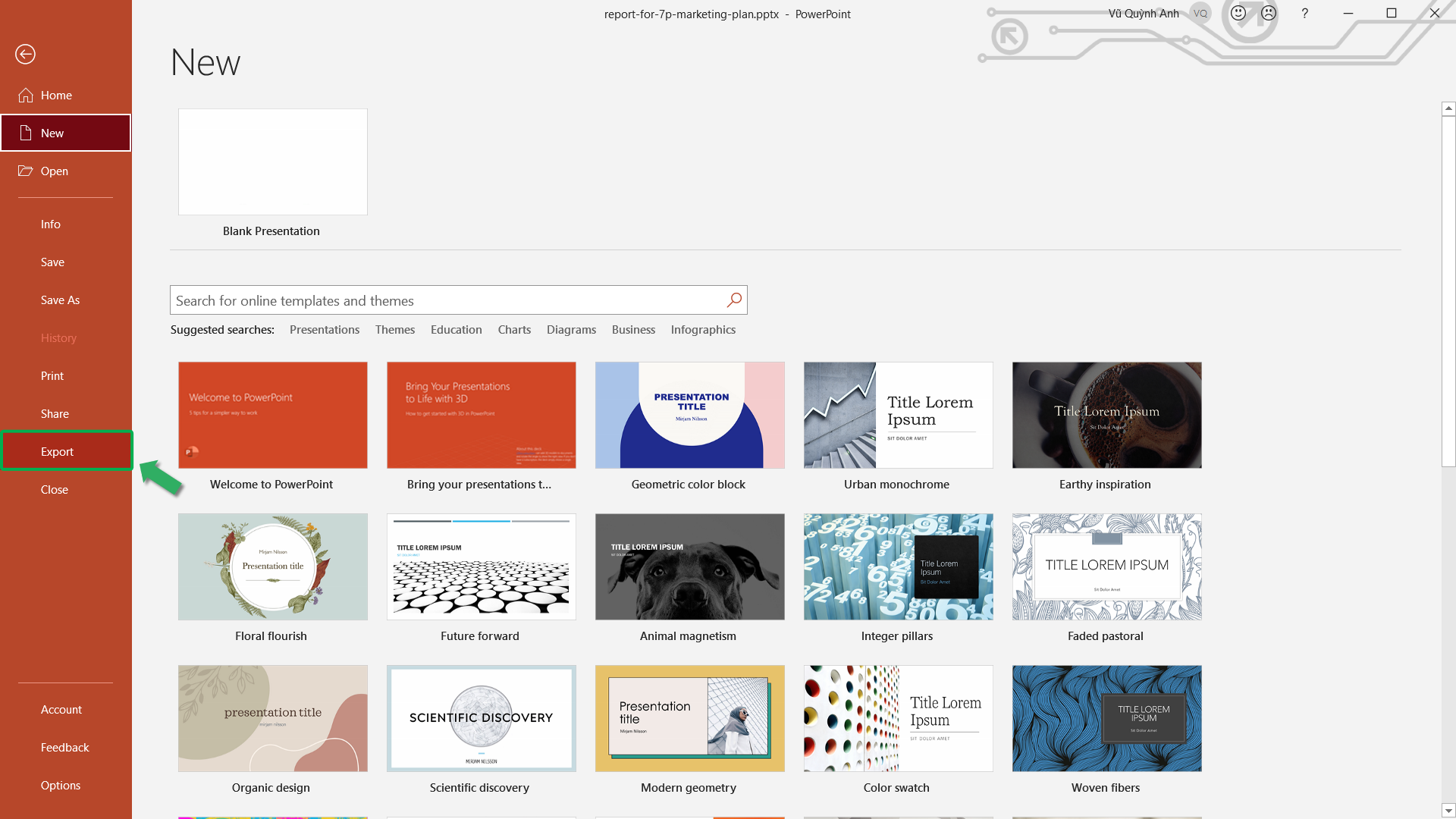
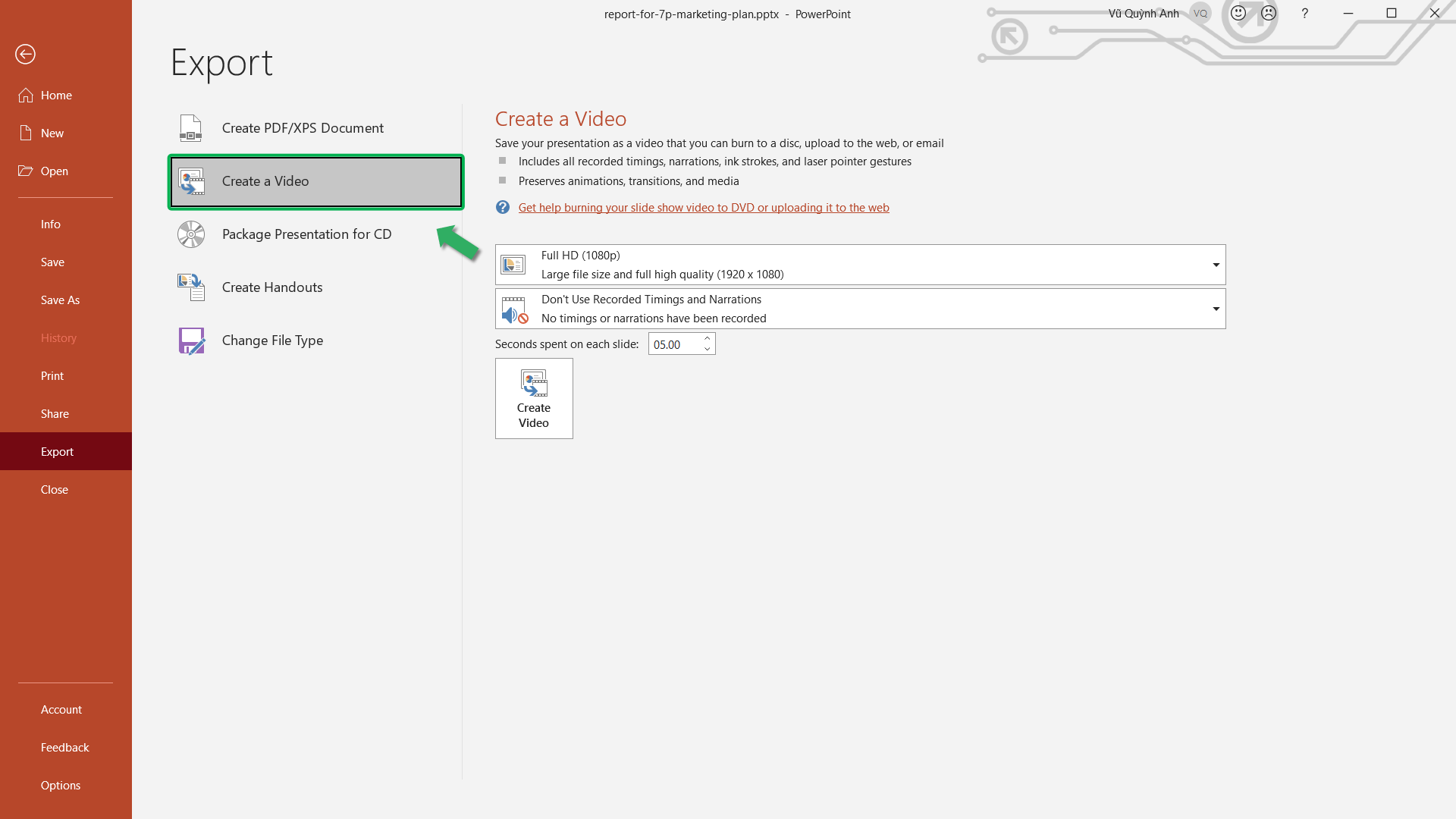
- Choose the video high quality. The upper the standard of display screen decision, the bigger the file dimension will probably be. Subsequently, in case your information storage is proscribed, take discover to decide on low high quality.
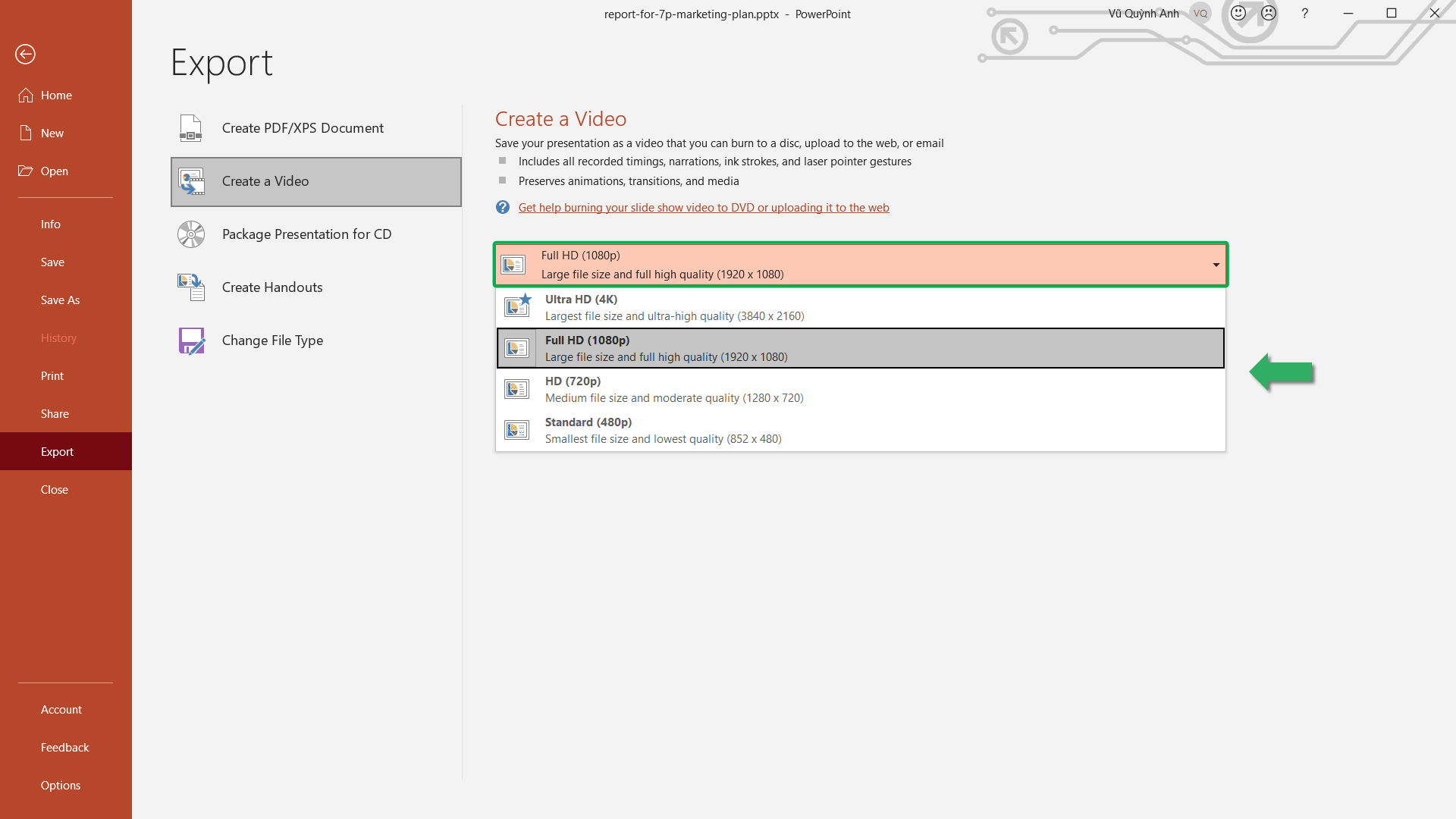
- Click on and select Use Recorded Timings and Narrations if you wish to embody timings and narrations in your video.
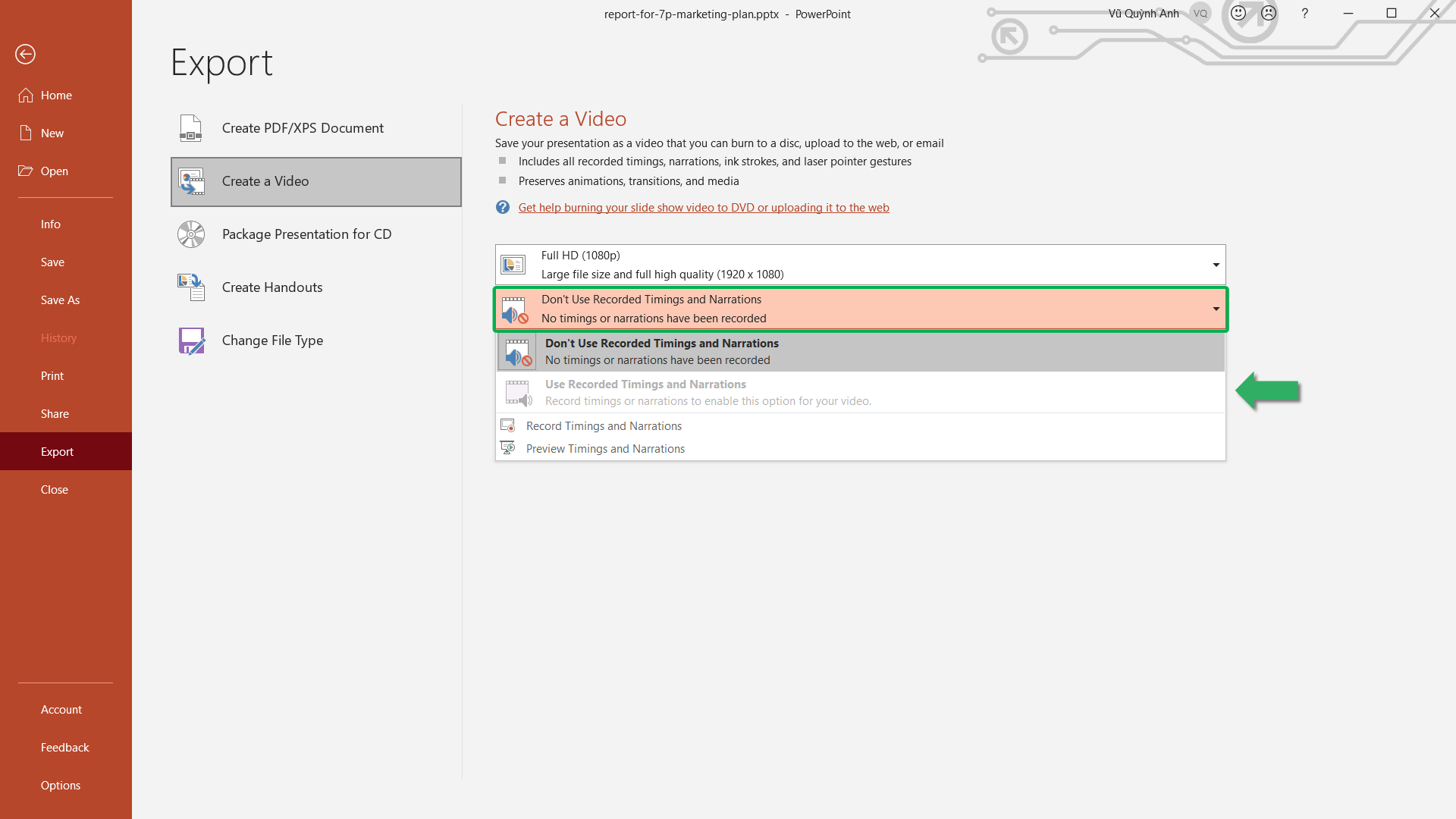
- Set the period of time you need every slide to show by filling the quantity or utilizing the arrows within the field.
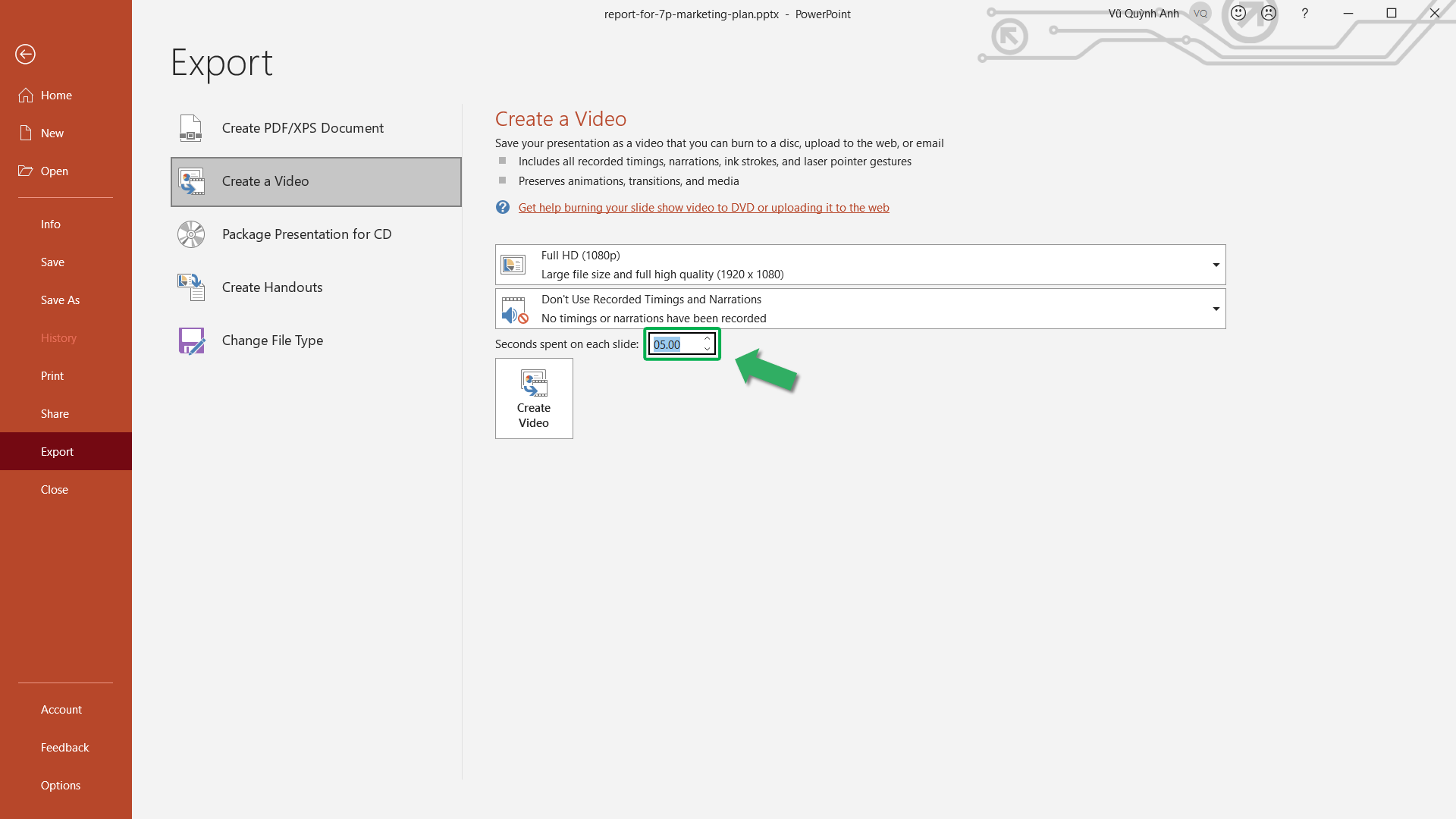
- Lastly, click on Create Video to export your challenge to a video.
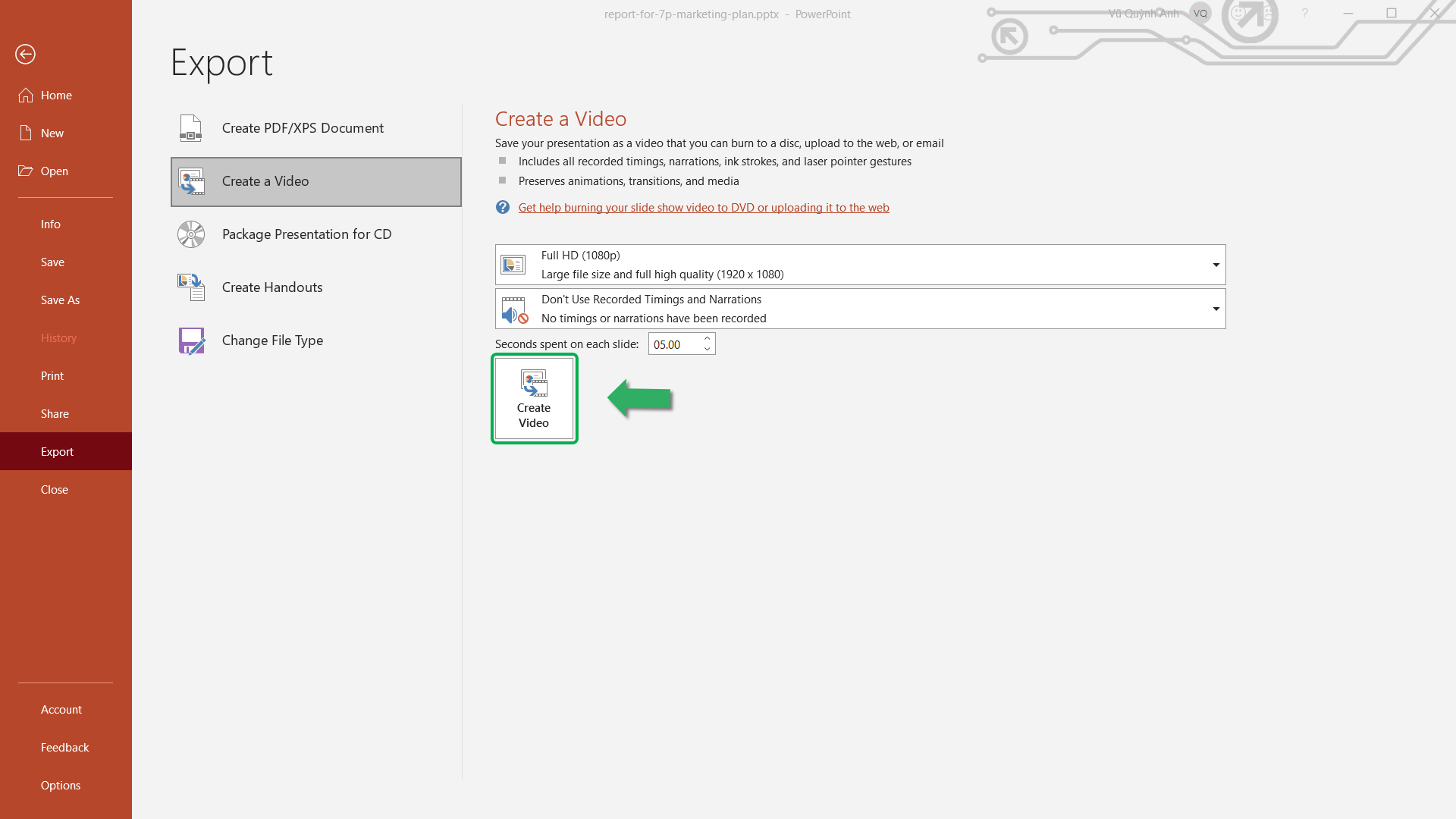
Convert PowerPoint (PPT) to Video (MP4) in PowerPoint on macOS
You possibly can simply convert your PPT to an MP4 video in your macOS by following the steps:
- Open the PowerPoint presentation you wish to convert. If it’s already open, ensure to save lots of all adjustments by deciding on File and clicking Save.
- Choose File, then Export.
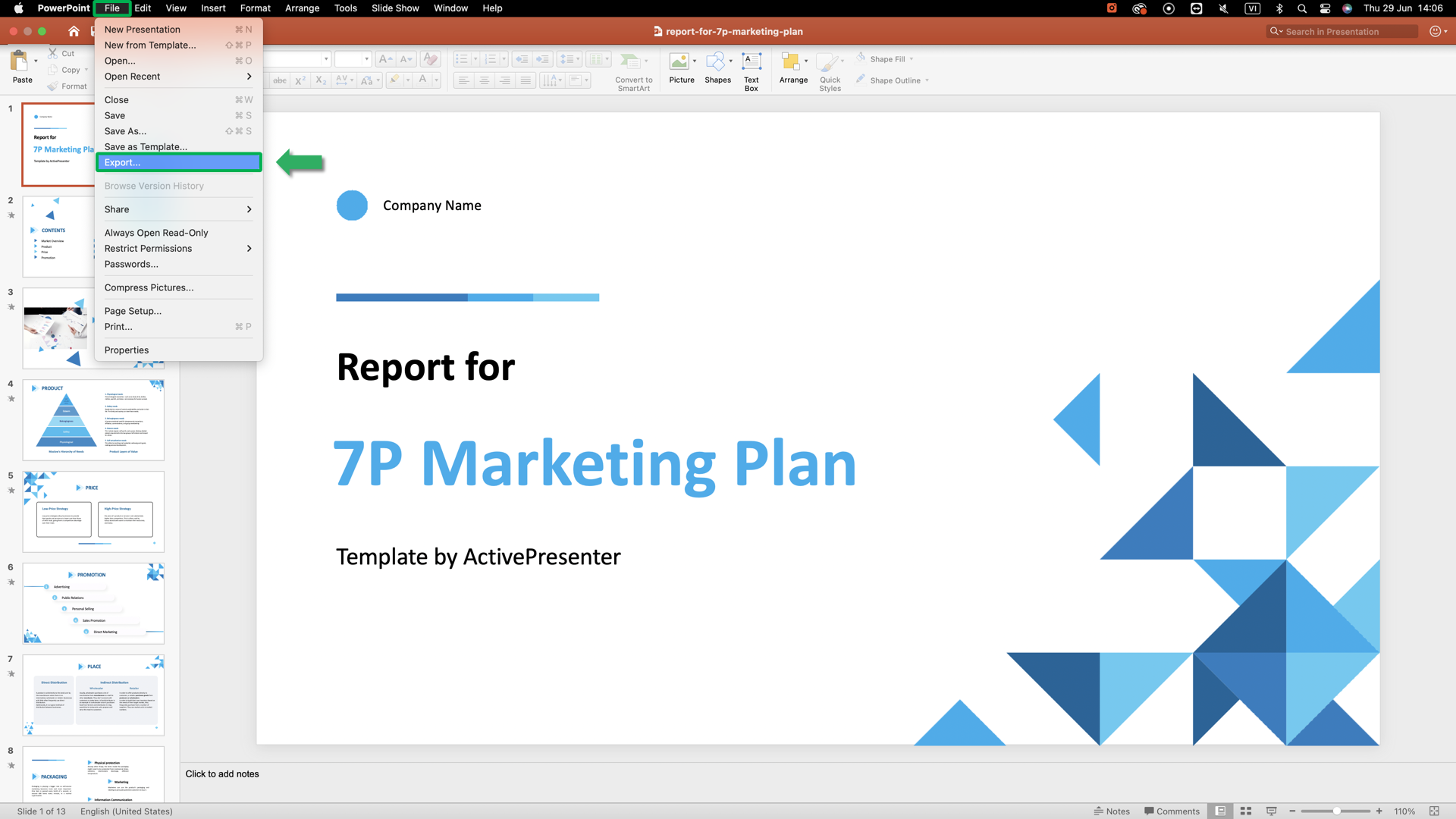
- Choose MP4 or MOV within the File Format drop-down menu. If you wish to convert to different codecs, use one other video converter software program, akin to ActivePresenter. ActivePresenter permits movies to be transformed to MP4, WEBM, MKV, AVI, WMV FREELY with out asking you to pay.
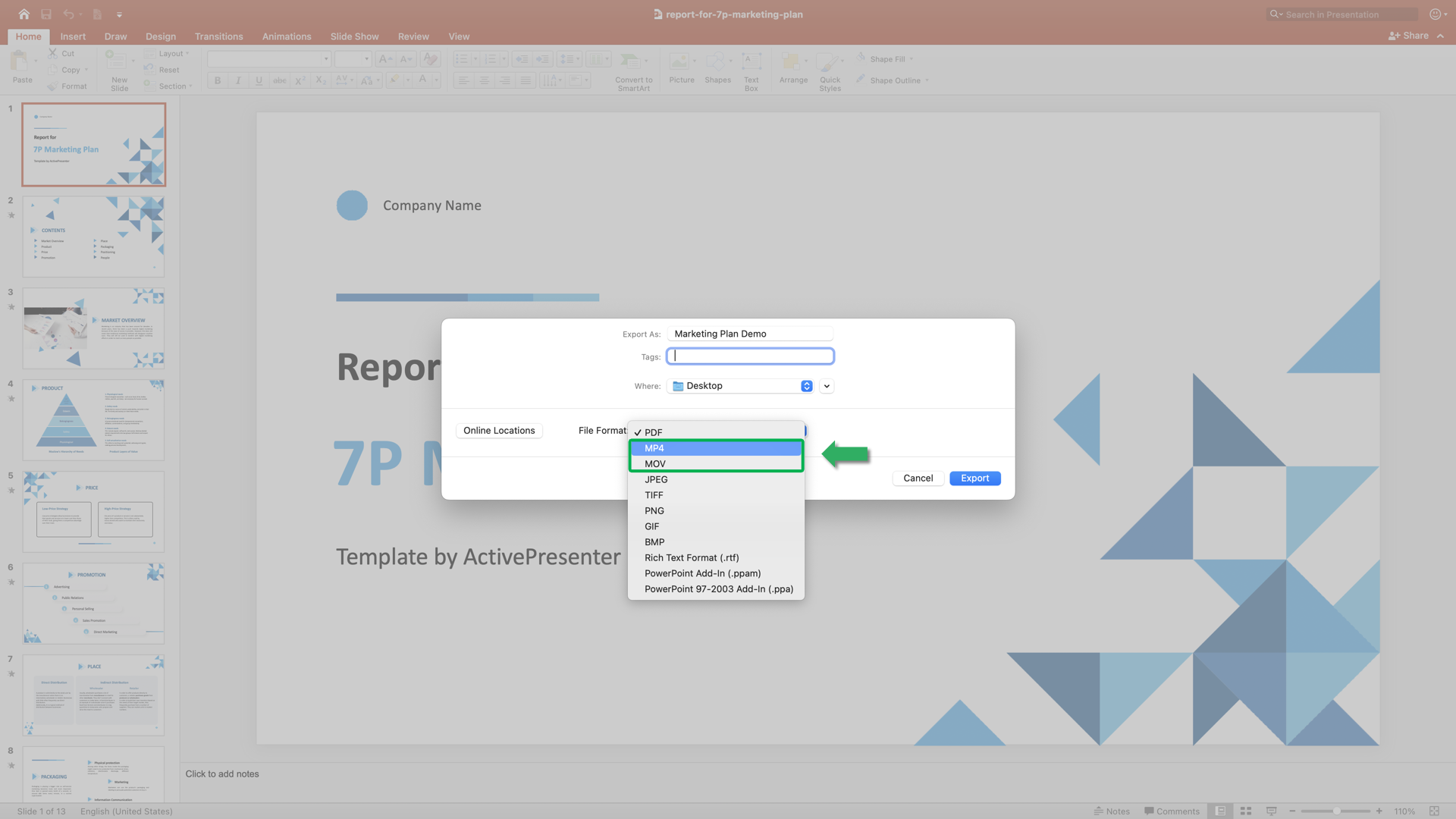
- Choose the video high quality within the High quality menu. The upper the standard of display screen decision, the bigger the file dimension will probably be. Subsequently, in case your information storage is proscribed, take discover to decide on low high quality.

- Tick Use Recorded Timings and Narrations if you wish to embody timings and narrations in your video.
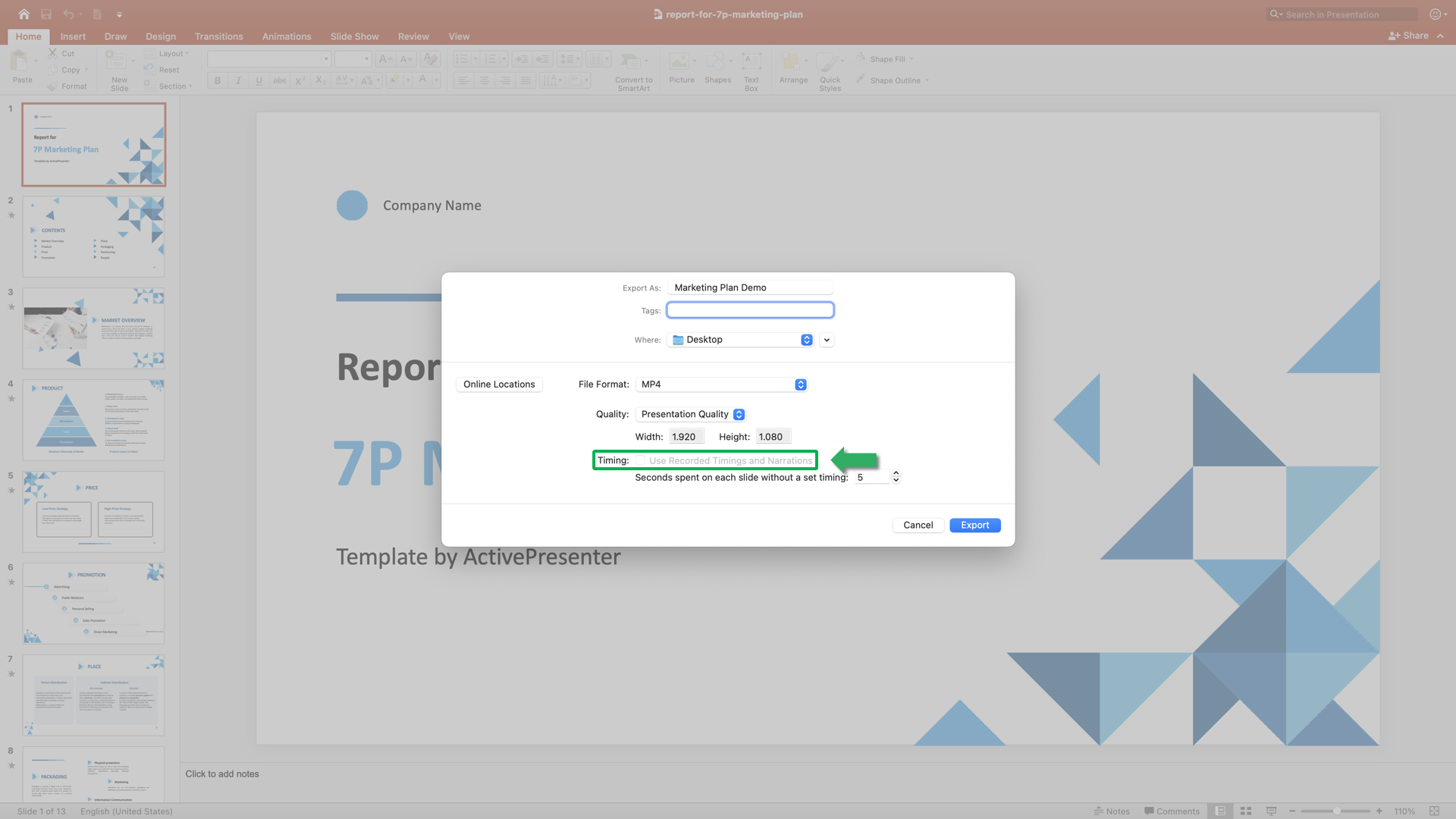
- Set the period of time you need every slide to show by filling the quantity or utilizing the arrows within the field.
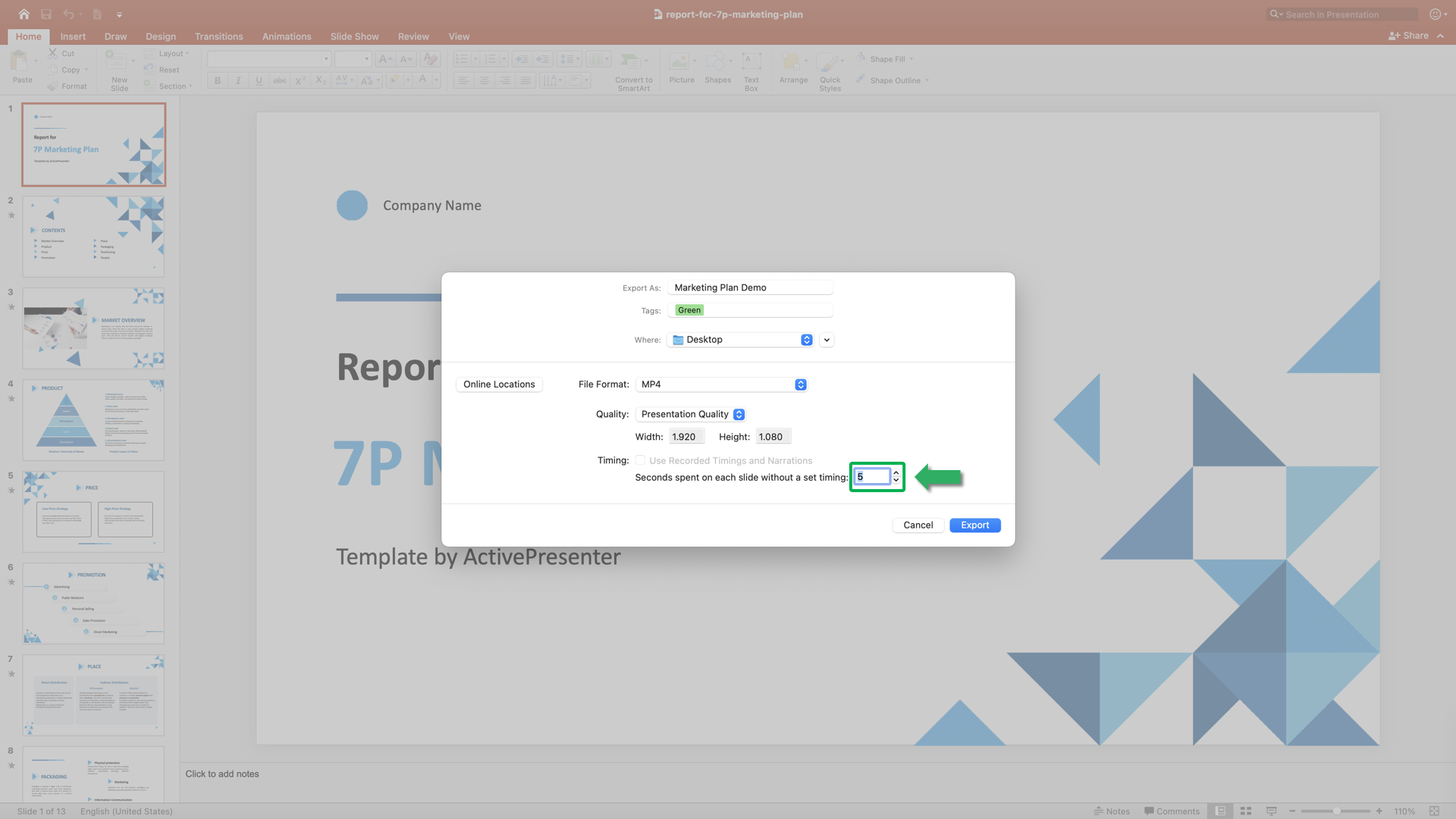
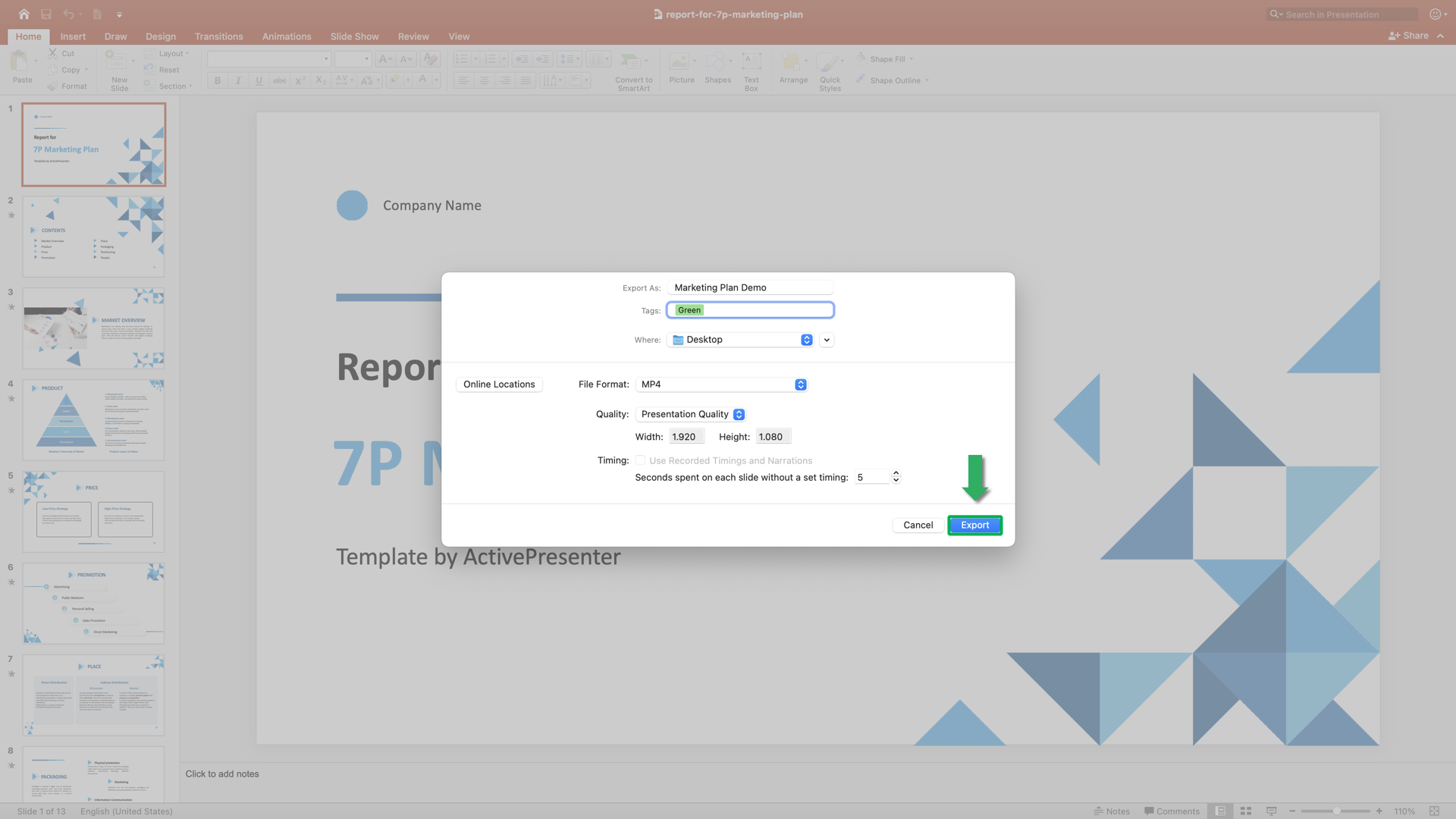
Convert PowerPoint (PPT) to Video (MP4) Utilizing Software program Suitable with Each Home windows and macOS
On this means, you’ll use a software program referred to as ActivePresenter to transform PowerPoint (PPT) to MP4 to customise your video with your individual CC, voiceover, and TTS. This utility is suitable with each Home windows and macOS. And, it’s completely free while you simply must import your presentation and export to movies with out including any eLearning options like Google voices or interactions.
Convert PPT to Video in ActivePresenter (MP4, WEBM, MKV, AVI, WMV)
When utilizing an eLearning and video modifying software program like ActivePresenter to export your presentation to a video, there are extra customization choices that may stage up your final result. As ActivePresenter permits you to straight import PPT, all objects and objects in your shows will probably be saved equally like in PowerPoint. You may make obligatory adjustments if wanted, alter the length, delete undesirable components, and even add extra. Software program like ActivePresenter performs a task not solely as a complicated presentation device but additionally as a strong video modifying app and a multifunctional authoring device.
Now, let’s see convert your PPT to a MP4 video in ActivePresenter
- First, obtain and check out the Free model of ActivePresenter in a vast time with limitless options. Set up the software program in your laptop as instructed, then open it.
- Within the Begin Web page, select Import PowerPoint. Then select the PPT you wish to convert out of your native folders.
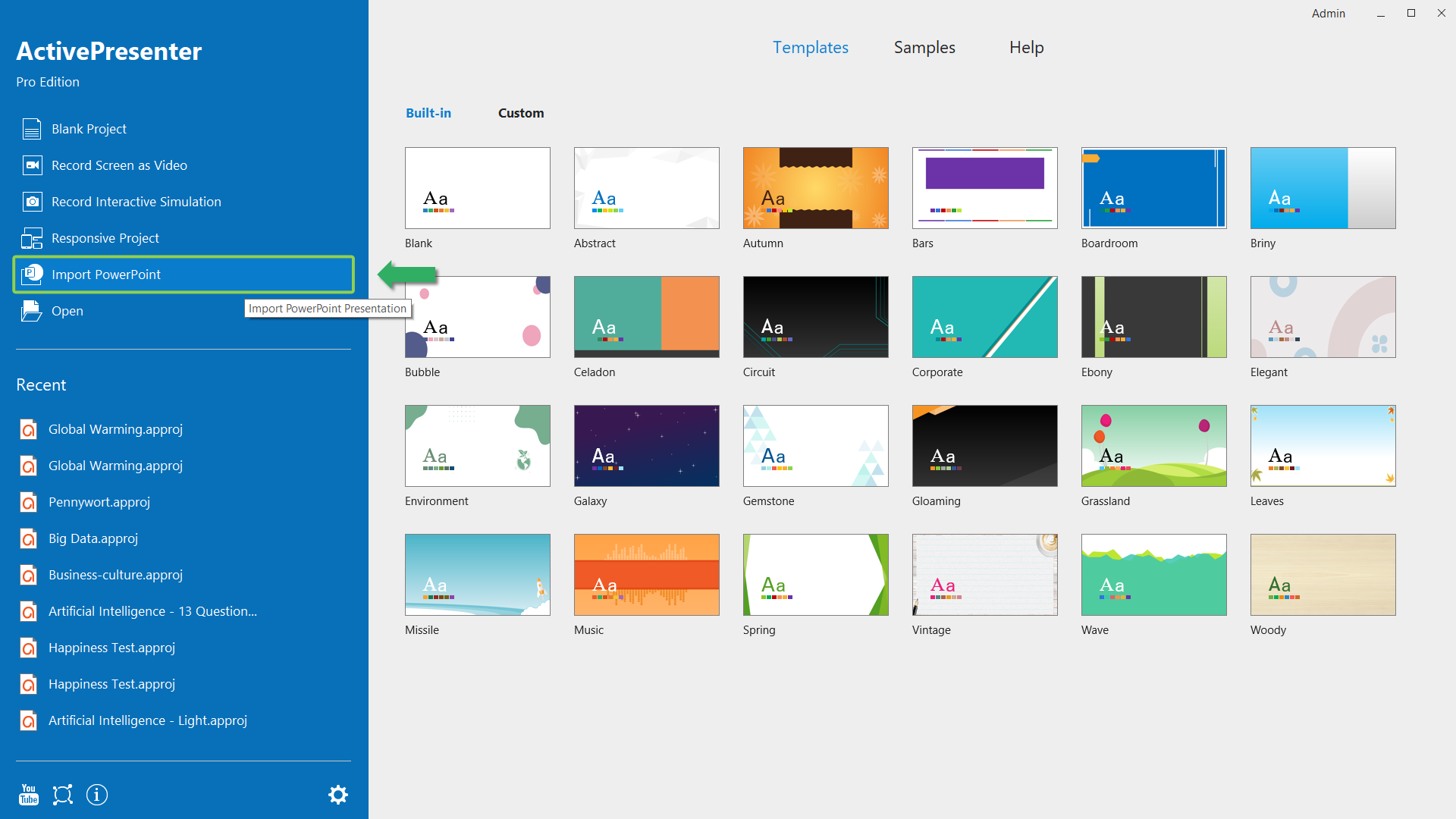
- After importing, the challenge will probably be instantly dropped at the workspace, the place you can also make appropriate adjustments and additions to your slides.
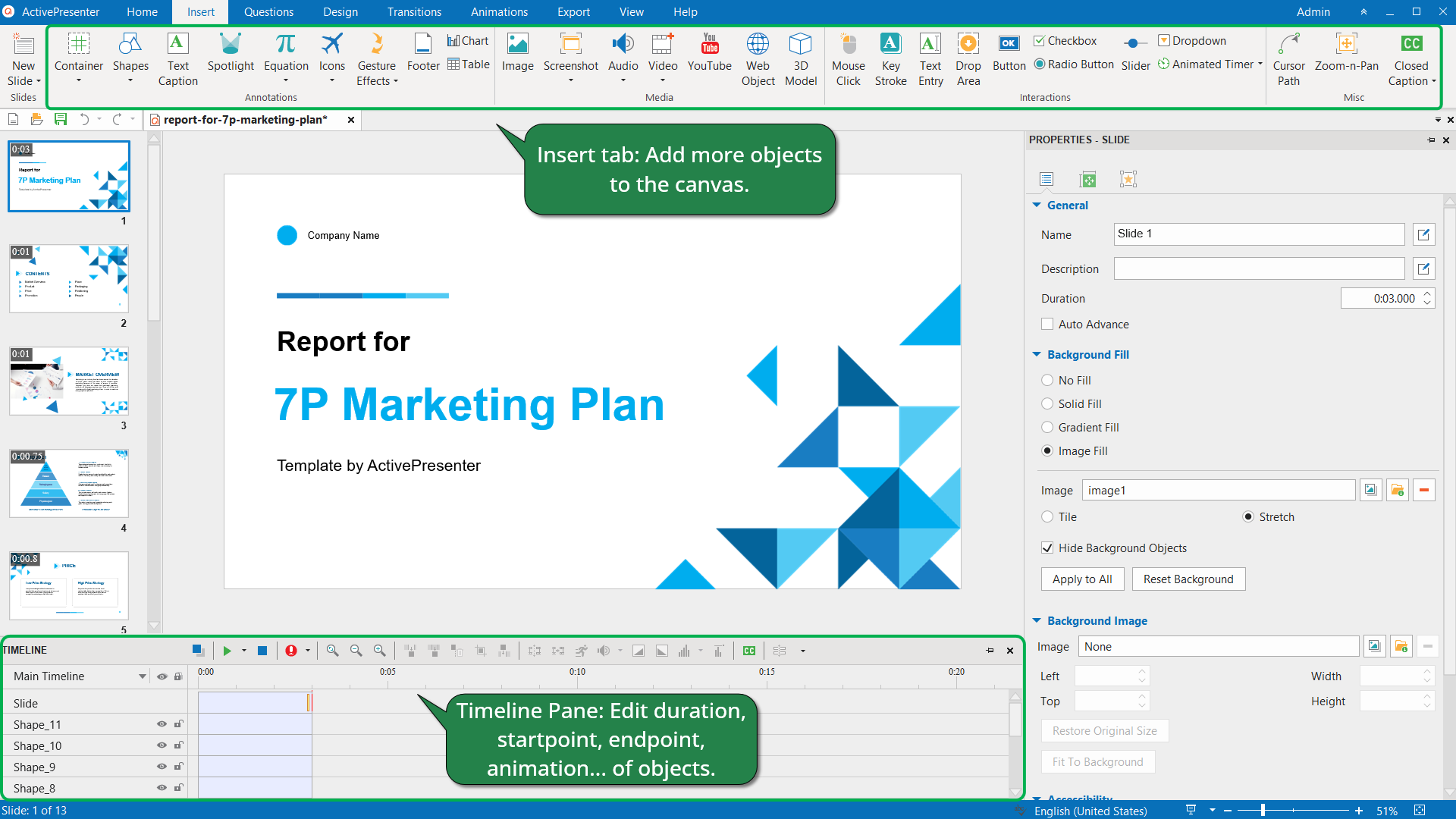
- Lastly, export your PPT to a MP4 video by going to the Export tab > Video. A dialog pops up, permitting you to customise the video, audio, and format choices as you need.

What makes ActivePresenter stand out is its numerous enter and output file sorts. By way of movies, you’ll be able to select to export your presentation to a video of MP4, WEBM, MKV, AVI, or WMV codecs. All of it will depend on your objective of utilizing.
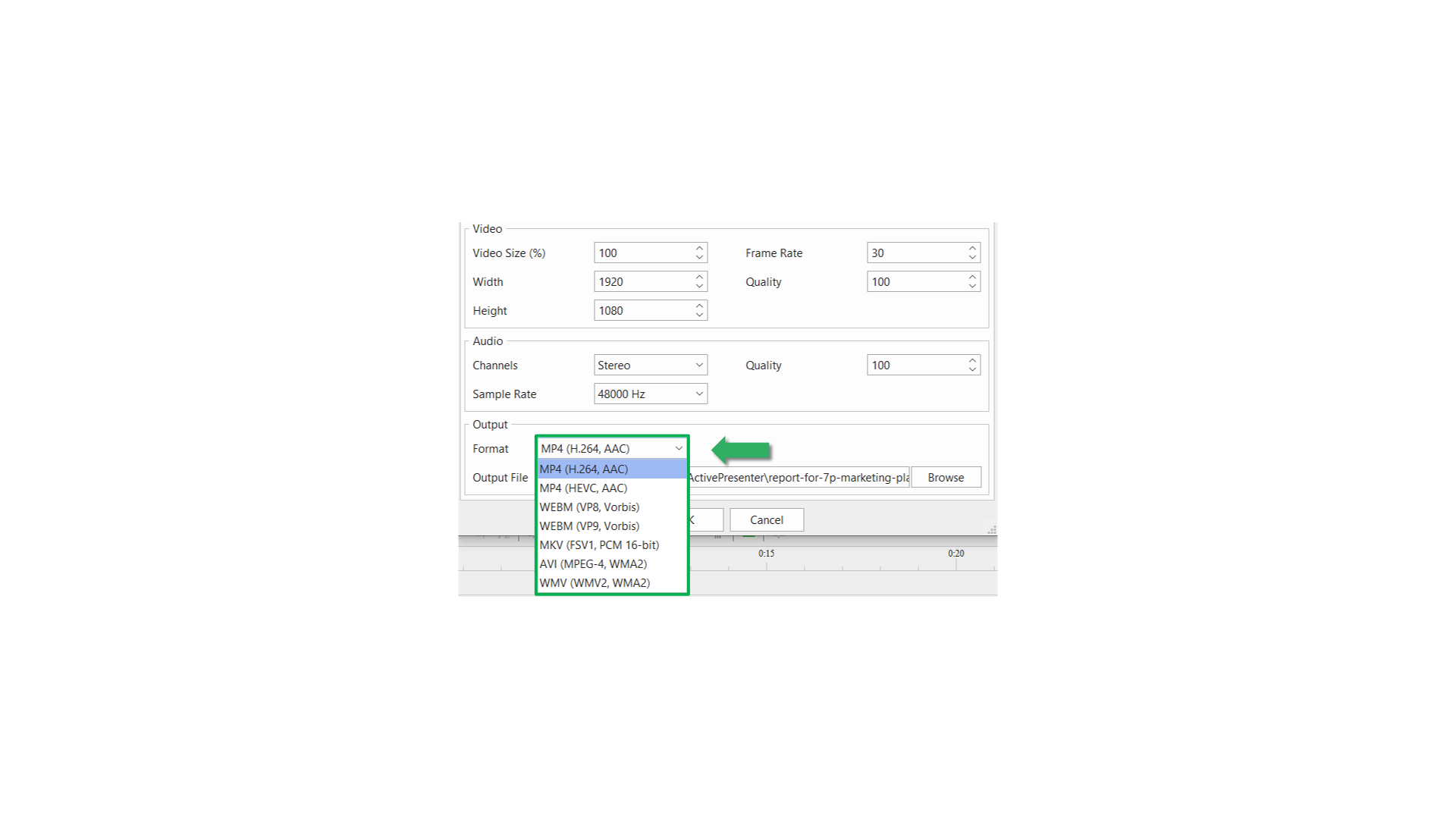
Convert PPT to MP4 with Closed Caption
In ActivePresenter, including CC is straightforward like a chunk of cake. You possibly can add and customise every script one after the other manually. Or, if you have already got a CC file, simply import it to ActivePresenter. So, while you convert PPT to a MP4 video, your CC is exported as properly. For those who select Export Closed Caption as Delicate Subtitles, the CC will probably be exported individually to .srt or .vtt information. For those who select Export Closed Caption as Arduous Subtitles, the subtitles will probably be rendered straight into your video frames.
Take a look at this fast tutorial video right here:
Add Voiceover to Video
Add Textual content-to-Speech Voices to Video
Other than recording your voice, utilizing the built-in Textual content to Speech (TTS) function is a handy approach to generate audio from textual content or convert closed captions to speech. And, ActivePresenter does assist this function to stage up your video output.
The app permits you to generate audio from the textual content for each audio objects and different objects with connected audio. Extra conveniently, you’ll be able to generate audio from closed captions. After conversion, the audio object works identical to different regular audio ones in ActivePresenter. Thus, you should use the built-in audio instruments to edit it. Learn extra about use this function in ActivePresenter from our tutorial right here.
Moreover, in the event you can improve the video high quality through the use of third-party TTS voices in ActivePresenter. This implies you’ll be able to entry exterior cloud voices from totally different voice suppliers like Amazon, Google, and Microsoft to create your individual audio observe. Don’t miss out this fascinating function by testing this newest tutorial or the next tutorial video:
