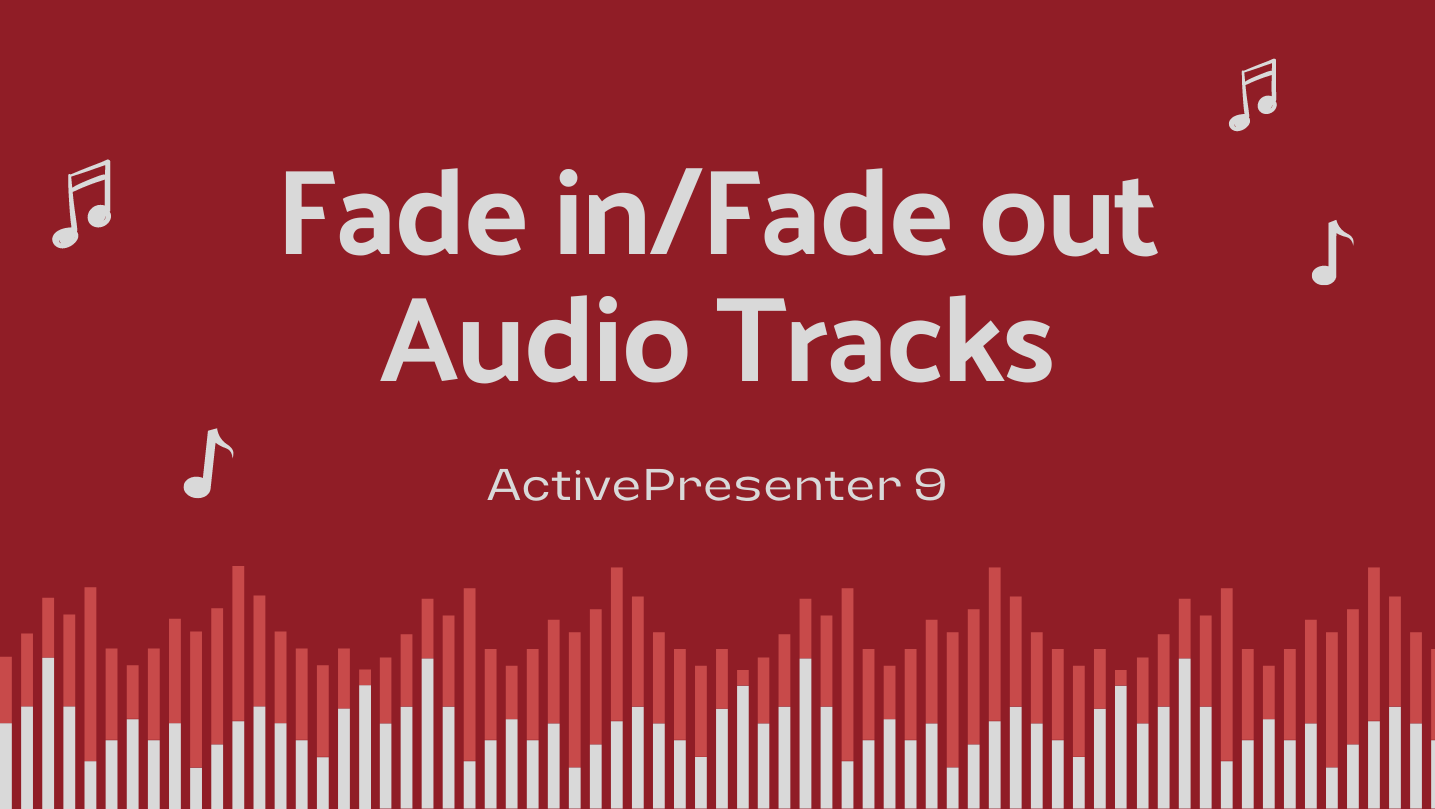The fade in/fade out audio impact makes audio steadily improve or lower the sign degree. It creates a easy change in audio quantity initially or finish of an audio monitor.

Fade In/Fade Out Audio Tracks
To fade in/out an audio monitor, do as follows:
- Choose the audio object.
- Specify the audio vary that you simply need to apply the impact.
Tip: Choose the start vary if you wish to fade it in, and the ending vary if you wish to fade it out.
Apart from, be aware that in the event you don’t choose any vary, ActivePresenter 9 will apply the impact to the entire audio file.
- Click on both the Audio Fade In (1) or Audio Fade Out (2) button.

Then, the audio time bar will appear to be this:

- The start vary has the Audio Fade In impact utilized, so it begins with silence and steadily turns into louder till full quantity.
- The ending vary has the Audio Fade Out impact utilized, so the quantity steadily decreases to silence.
- The pink marks are the place the Fade In impact ends and the Fade Out impact begins.
As you’ll be able to see, the form of the fade is linear as the quantity rises or falls at a relentless price. You possibly can apply these results a number of instances to strengthen the fade.
Restore Unique Quantity
After fading in/fading out an audio monitor, if it doesn’t fulfill you, you’ll be able to restore the audio to its unique.
Tip: Flip the Timeline Snapping mode on in an effort to choose the vary precisely. To do this, entry the View tab and click on Timeline Snapping .
- Click on the arrow button on the Alter Quantity button (3) and choose Restore Unique Quantity.
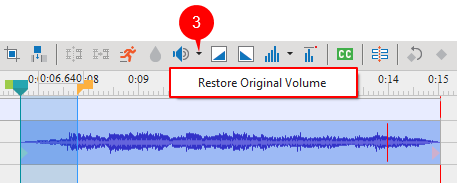
So, now you understand how to fade in/fade out audio tracks in ActivePresenter 9. Be at liberty to check out our YouTube channel and Tutorial web page for extra helpful data.
See extra: