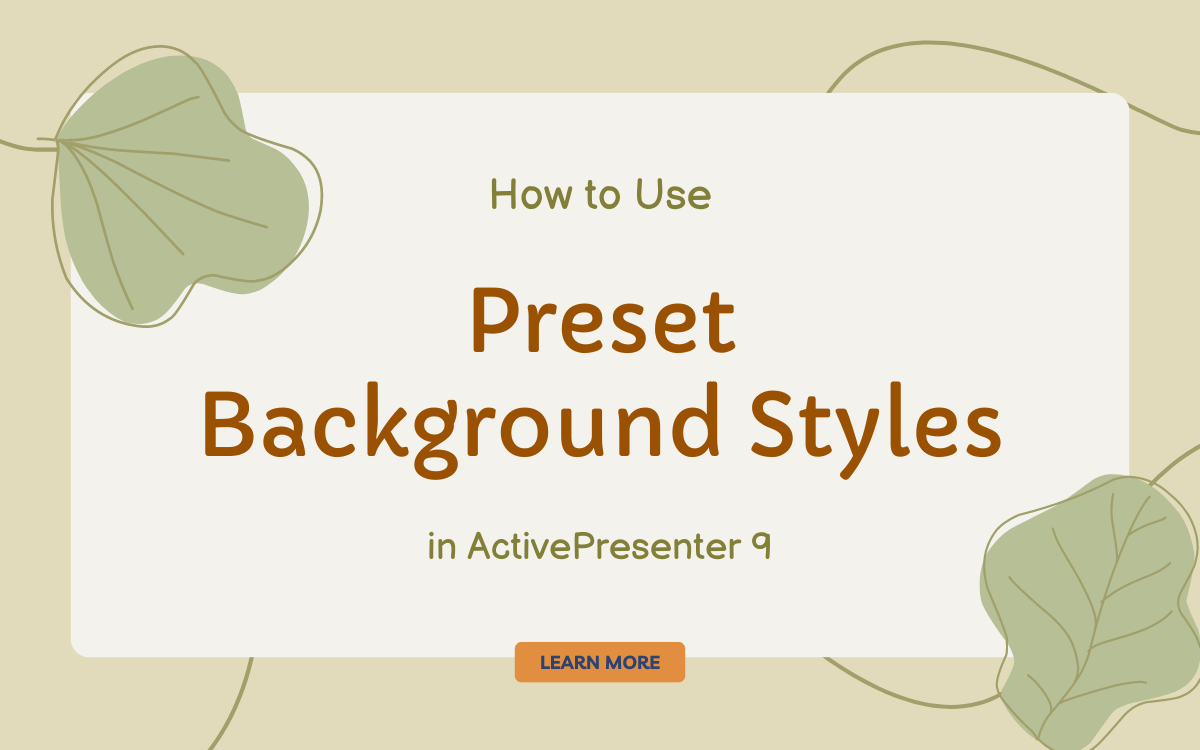Each theme features a background. Everytime you apply a brand new theme, the background is changed. That’s due to the preset background fashion characteristic of the app. To study extra about the right way to use and customise the background fashion, let’s dig deep into this tutorial.
In ActivePresenter 9, every theme accommodates a set of 12 preset background kinds. They arrive with the Theme Colours you’ve utilized to the present undertaking. They might have stable or gradient colours however these colours have the identical tone. It is useful to make use of and customise them.
Now, let’s obtain the app and learn to use and customise these background kinds on this tutorial. It would cowl the best way to:

Use Preset Background Types
To entry them, observe these steps:
Step 1: Choose a slide.
Step 2: Navigate to the Design tab > Background Types . Then, you see the Preset Backgrounds gallery.
Within the gallery, one among these 12 kinds is highlighted with a grey define. The truth is, this means the fashion utilized to the chosen slide. You may hover over any fashion to see the way it will have an effect on the look of your slide.
Step 3: Click on any fashion you need to apply a preset background fashion. This modifications the background fashion of all slides that use the identical slide grasp as the chosen slide.
To have extra choices, right-click a mode, and do both of the next:
- Apply to Matching Slides: This selection works the identical approach as while you click on a preset background fashion.
- Apply to Chosen Slides: This one applies the fashion to at present chosen slides solely. The choice is beneficial while you need to apply totally different kinds to totally different slides.
- Apply to All Slides: It applies the fashion to all slides in your working undertaking, even when they belong to totally different slide masters.
Observe:
- If you swap to a brand new theme, the brand new kinds are up to date.
- The colours of these kinds are primarily based on the Theme Colours.
- If the brand new one doesn’t fulfill you, click on Reset Slide Background to revive the unique slide background.
- The Disguise Background Objects possibility is offered for slide layouts and slides solely. When checked, this selection hides objects within the slide grasp that’s utilized by the slide.
Customise Preset Background Types
ActivePresenter 9 helps you to customise Preset Background Types. This implies you’re capable of create your personal set of them. Observe that you must have a fundamental data of slide masters to do that job.
Then, carry out these steps:
Step 1: Choose the slide you need to change.
Step 2: Click on Slide Grasp within the View tab. Then, the Grasp View seems. Wanting on the left pane, you see a specific format utilized by the present slide.
Step 3: Navigate to the Properties pane > Slide Properties tab > Background Fill part.
Right here you’ve three choices to customise the background fashion. So, choose any of them:
- Strong Fill: Add a stable coloration background to your slide. Click on the Coloration listing and choose one among them.
- Gradient Fill: Specify a gradient as a slide background. A gradient is a mixture of two or extra colours that merge into one another.
- Picture Fill: Import a picture out of your file system as a slide background.
Step 4: Click on Apply to Preset and choose any preset background you want to change. On this approach, you possibly can see the brand new coloration is utilized to it instantly.
In case the modifications don’t please you, click on Reset Background to revert to the unique background.
Step 5: Navigate to the Slide Grasp tab > Shut Grasp View.
Now, open the Design tab > Background Types to see the brand new preset background kinds.
That’s the right way to use Preset Background Types in ActivePresenter 9. Don’t neglect to contact us should you want any assist. Comply with our YouTube Channel, Tutorials, and Weblog web page to get extra up-to-date data.
See extra: