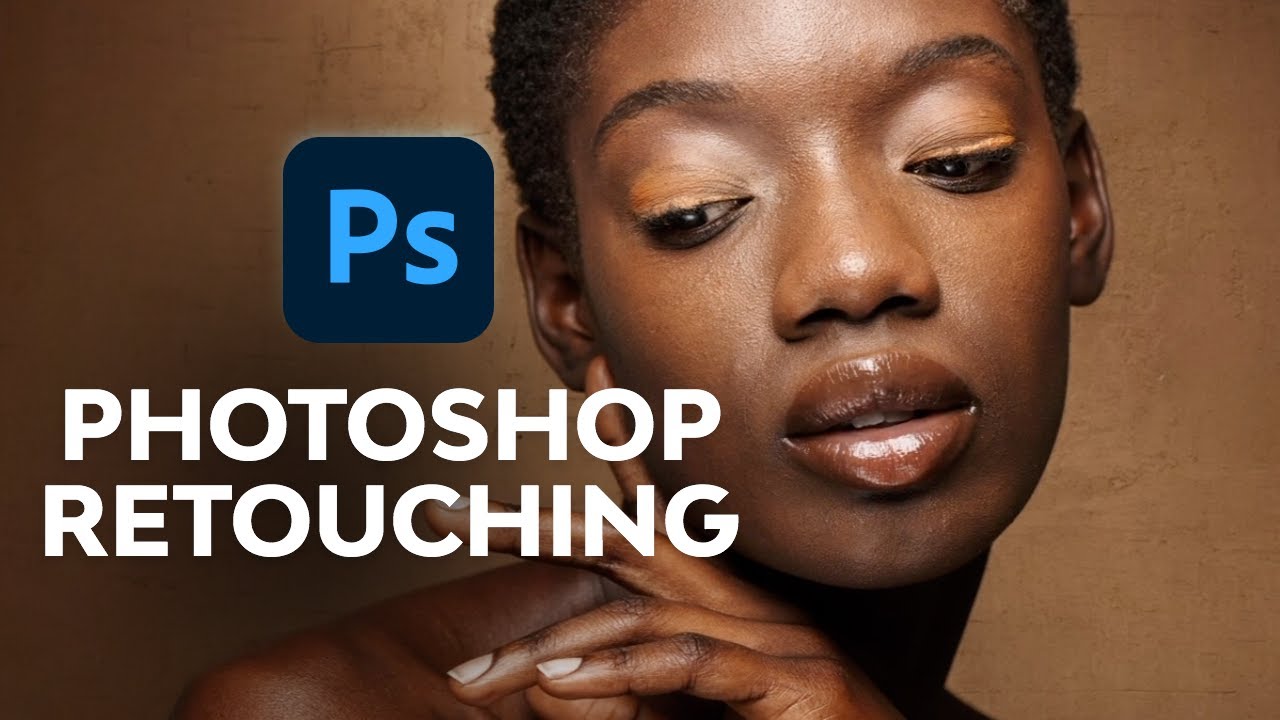Have ever tried to cover imperfections in pores and skin or take away some mud or filth out of your picture? In fact you may have, but when you have not been utilizing the Therapeutic Brush in Lightroom Traditional, then this tutorial for retouching pictures is ideal for you.
The Therapeutic Brush in Lightroom going to save lots of you a ton of time once you do some picture retouching, and the outcomes will converse for themselves.
What You may Study
- what the Therapeutic Brush is in Lightroom
- learn how to use the Therapeutic Brush in Lightroom to retouch pictures
- learn how to use the Therapeutic Brush device for modifying portrait pictures in Lightroom
What Is the Therapeutic Brush?
The Therapeutic Brush in Lightroom Traditional is a extremely efficient device that seamlessly removes info and replaces it with info from a selected space. Put merely, it will probably take away undesirable particulars in your picture seamlessly through the use of a robust built-in algorithm. In case you’re studying learn how to retouch pictures, you may must know learn how to use this device.
Tips on how to Use the Therapeutic Brush in Lightroom
First issues first: let’s find the Therapeutic Brush device. Lightroom makes this very simple with a shortcut within the Develop module, just under the Histogram. The shortcut seems as a band-aid image. Click on on the band-aid, and choose Heal within the Brush choices earlier than you begin retouching pictures.



You may discover there are three sliders related to the Therapeutic Brush: Dimension, Feather, and Opacity. The settings you select for these will fluctuate when modifying pictures in Lightroom, however here is a common information to start with:
- Dimension: select a measurement barely larger than the element you need to take away throughout picture retouching.
- Feather: select the next quantity for a softer edit or decrease numbers for a extra exact edit.
- Opacity: that is typically at all times left at 100; cut back it if you need a proportion of the element to stay.
Choose the Therapeutic Brush, after which Zoom In on the element that you simply need to do away with. In my instance, I would wish to take away some crumbs from the decrease left nook of this picture.



I’ve chosen a Brush Dimension of 78 to cowl this little cluster of crumbs whereas retouching the picture. I’ve diminished the Feather to 34 in order that the crumbs are contained within the inside circle of the comb. The Opacity stays at 100 as I would like the crumbs to vanish solely. Click on to pick the realm you need to be healed on this picture retouch.
Upon clicking, a second circle will seem. That is the Supply Choice on your therapeutic brush adjustment. Make a choice to indicate what you need the Lightroom Therapeutic Brush to make use of as the brand new info that can change your unique choice throughout this strategy of retouching pictures.



Lightroom will now work its magic with the Therapeutic Brush. Via its algorithm, it should seamlessly mix within the element of the supply choice with our unique choice. Let’s have a look at how this picture retouching method works in observe.



And similar to that, these crumbs are gone, with none hint of any of the modifying we did to our picture in Lightroom. That is the ability and ease of the Lightroom Therapeutic Brush.
Tips on how to Use the Therapeutic Brush on a Portrait
The topic of this picture does not love the little freckle on his higher lip and requested we retouch the picture to take away it in post-production. The Therapeutic Brush in Lightroom is the proper device for this job.



I resized the Brush Dimension to 61, in order that it matches simply the freckle and the lip, being cautious to not choose the enamel as a result of that is not the a part of the picture we’re retouching. The Feather is at 69 to create a delicate falloff, and the Opacity is 100.



I’ve chosen my supply choice to be a piece of the lip with none freckles.



And similar to that, the freckle is gone, and our edit has been blended seamlessly by Lightroom. So now you know the way to make use of the Therapeutic Brush device in Lightroom!
Begin Modifying Images in Lightroom As we speak
There are such a lot of makes use of for the Lightroom Therapeutic Brush, and I hope you may take what you’ve got discovered on this tutorial and apply it the following time you might want to take away one thing in a photograph edit.
In case you spend time retouching pictures, you may need to take a look at this excellent video course from Abbey Esparza, an Envato Tuts+ teacher. It is on our YouTube channel, together with hundreds of hours of helpful guides, tutorials, and programs.
You can even take a look at our written articles proper right here on Envato Tuts+. Get began in your abilities journey with these picture retouching guides and tutorials so you can begin modifying pictures in Lightroom like a professional.