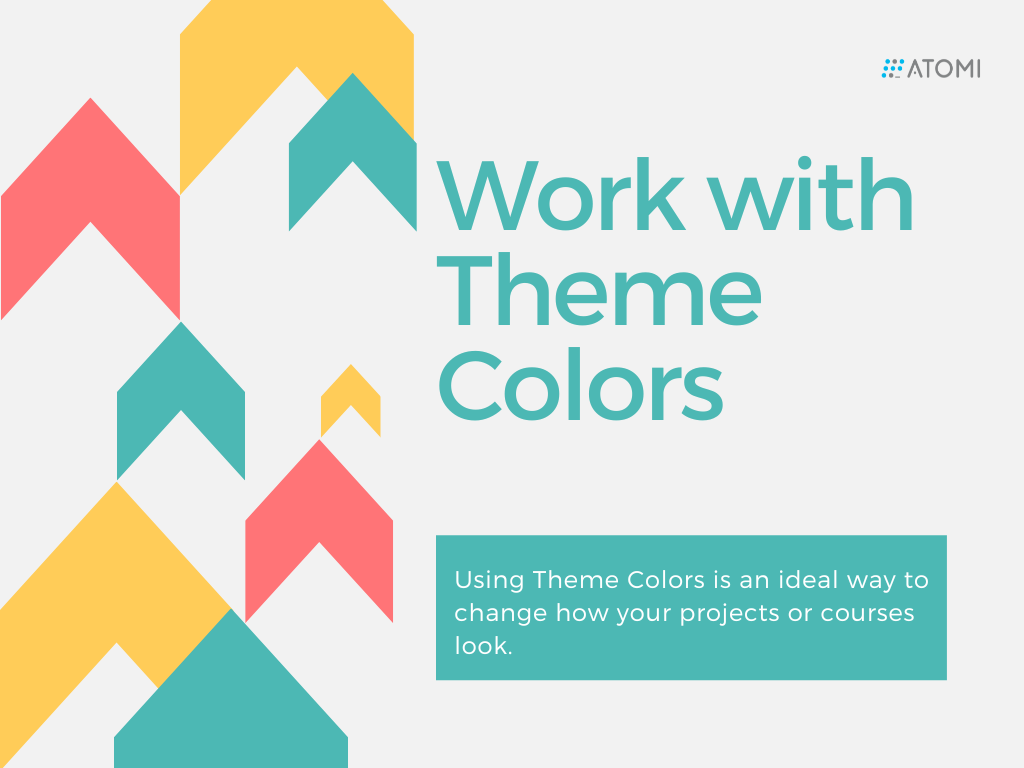Theme Colours are one of many 4 theme parts talked about within the earlier article. Utilizing this function is a perfect method to change how your initiatives or programs look. So, on this article, you’ll discover ways to work with theme colours in ActivePresenter 9.
Let’s discover:
Overview of Theme Colours
ActivePresenter 9 offers you with many ready-made theme colours. You might be free to use them to your mission. Apart from, the app lets you create your individual one.
To entry the theme colours gallery, open the Design tab > Colours. Check out the picture beneath for particulars:

As you may see, the gallery contains three sections:
- Customized: Comprise the theme colours you’ve created.
- Constructed-in: Comprise ready-made theme colours.
- Different: Let you create or reset theme colours. See the subsequent a part of this submit for info.
The presently utilized theme shade is highlighted with a grey define. Principally, a theme shade is a set of various colours by which the primary 4 colours (from left to proper) characterize textual content and background colours (gentle and darkish for every). In the meantime, the remainder illustrates six accent colours for objects corresponding to shapes and pictures.
Word: You may hover the mouse over any theme shade within the gallery to preview how they modify the look of your slide.
Apply and Handle Theme Colours
Now, maintain studying to learn the way to work with theme colours by making use of and managing them.
To use a theme shade, choose your slide(s) > open the Design tab > Colours > choose the colour set you need. Then, ActivePresenter 9 will apply the brand new theme shade to all slides that share the identical slide grasp as the chosen slide(s).
To have extra choices, right-click a theme shade and choose one of many following:
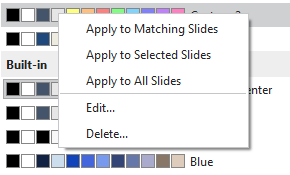
- Apply to Matching Slides: Apply to all slides that use the identical slide grasp as the present slide. It really works as you left-click to pick out a theme shade.
- Apply to Chosen Slides: Apply to the chosen slides solely. If the brand new theme shade doesn’t please you, click on Reset Slide Theme Colours to discard the change.
- Apply to All Slides: Apply to all slides in your working mission.
- Edit…: Modify the chosen theme shade. This feature is accessible for customized theme colours solely.
- Delete…: Take away the chosen theme shade. After that, it would disappear from the theme colours gallery. This feature is accessible for customized theme colours solely.
Create New Theme Colours
Steps to Create New Theme Colours
ActivePresenter 9 lets you create a brand new theme shade. Do as follows to carry out this job:
Step 1: Open the Design tab > Colours.
Step 2: Choose Create New Theme Colours… Then, the Create New Theme Colours dialog seems just like the picture beneath:
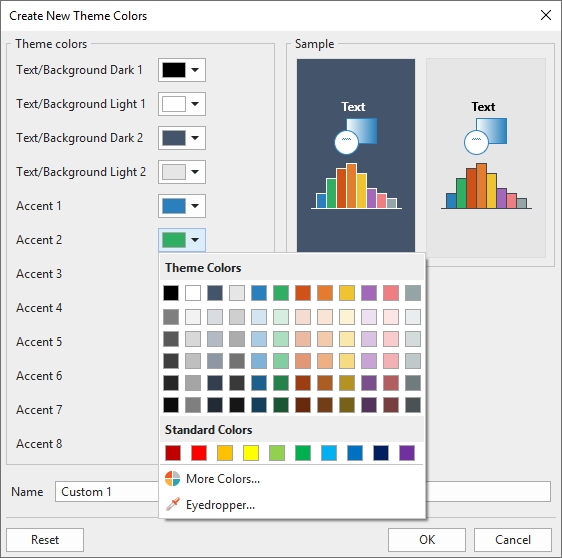
The dialog has two major sections:
- Theme colours: Encompass 12 present theme colours. Every contains 4 textual content/background colours and eight accent ones. Click on the colour dropdown lists to set the colours you need.
- Pattern: Preview the adjustments you make in each darkish and lightweight UI.
These shade selections additionally decide preset colours obtainable when you choose fill and description colours for objects. So, watch out!
Tip: When specifying colours, particularly accent ones, it’s higher to take a look at the Pattern field. This field provides you a preview of adjustments. So, you know the way a shade appears to be like subsequent to a different in a column or bar chart.
Step 3: Enter your required title for the brand new theme shade within the Title field.
Step 4: Click on OK to avoid wasting and shut the dialog. Then, the newly created theme shade will seem within the Customized part of the theme colours gallery. After that, you may apply it to your present mission or reuse it later.
In case you want to restore the unique theme shade, click on Reset.
Word: ActivePresenter saves customized theme colours in C:CustomersAppDataRoamingActivePresenterthemescolors (for Home windows) or /Customers//Library/Software Assist/ActivePresenter/themes/colours (for macOS). From right here, you may:
- Rename theme shade information.
- Delete any theme shade file. Then, they not seem within the theme colours gallery.
- Share and reuse theme shade information.
If you can’t discover this folder, activate the Present hidden information, folders choice to see it.
Issues to Keep in mind When Creating Theme Colours
Moreover, take note of the next notes to create an excellent theme shade.
As talked about above, every theme shade contains 4 textual content/background colours and eight accent ones. After getting already created a customized theme shade, the Coloration Picker can have new tints and shades mechanically created by ActivePresenter 9. It’s unattainable to manage how tints and shades are outlined. However you may modify them by clicking Extra Colours. Word that shades and tints could be barely totally different, relying on the used theme shade.
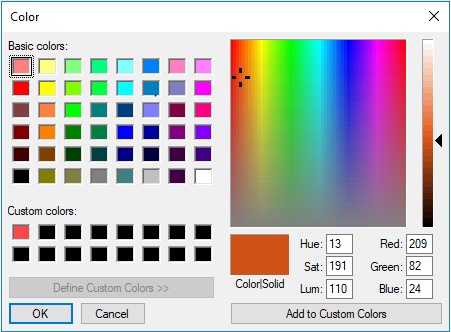
Apart from, the order of 12 colours is essential. The order of textual content and background colours defines which shade can be used because the default textual content shade and default background. Darkish 1 and Darkish 2 ought to all the time be darkish colours. Likewise, Mild 1 and Mild 2 ought to all the time be gentle colours. With these in thoughts, maintain black and white among the many first 4 textual content and background colours.
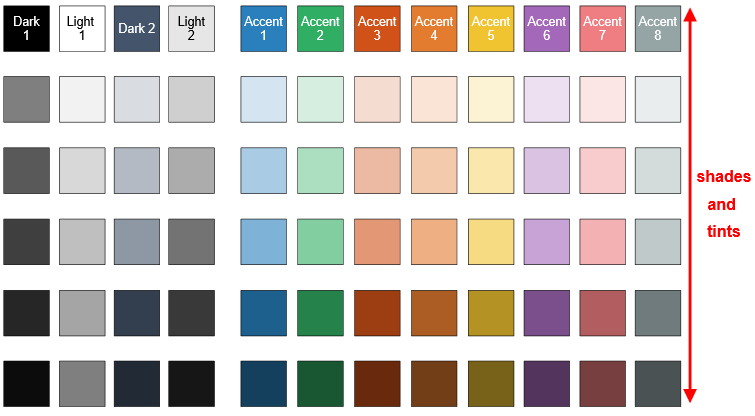
Suggestions:
- Choose 12 colours for the brand new theme shade rigorously. Additionally, you need to select eight distinctive colours on your accent ones, and they’re totally different from the 4 colours for textual content/background.
- You’re free to decide on any shade for textual content and background apart from black and white. However you need to select textual content colours that distinction effectively in opposition to background colours to make sure that the textual content is seen on the background.
- When specifying colours, particularly accent ones, it’s higher to take a look at the Pattern field. This field provides you a preview of adjustments. So, you know the way a shade appears to be like subsequent to a different in a column or bar chart.
Edit Theme Colours
Aside from creating new theme colours, you too can edit present customized theme colours. Do as follows to have it finished:
Step 1: Choose Colours within the Design tab.
Step 2: Proper-click the theme shade you wish to edit > Edit. After that, the Create New Theme Colours dialog seems. Do the identical steps as creating new theme colours.
That’s the right way to work with theme colours in ActivePresenter 9. Let’s obtain the newest model of ActivePresnter and create your mission.

Go to our Tutorials web page, and YouTube channel to get extra useful content material. When you want any assist, be at liberty to contact us.
See extra: