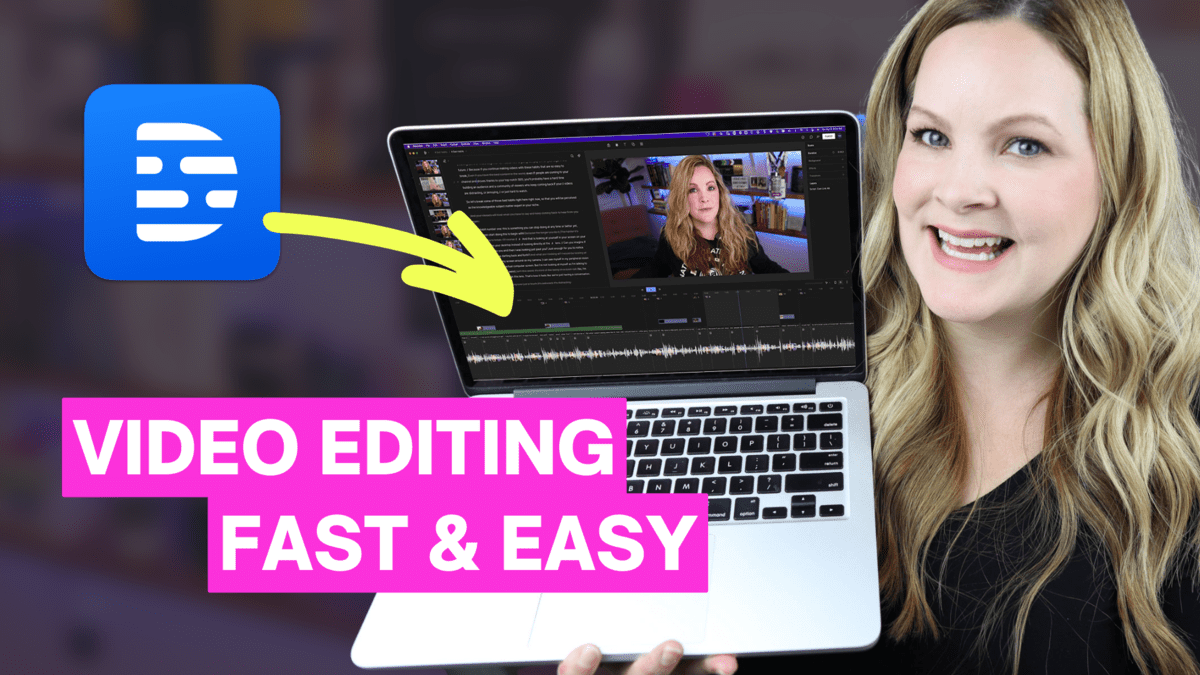Video Enhancing with Descript has been enjoyable to be taught, and I’m utilizing Descript to document and edit my YouTube movies nearly completely now. Descript video modifying has come a good distance and so they’re all the time updating the app, so I lastly put collectively this Descript video modifying tutorial for you!
Video: Video Enhancing with Descript – Full Tutorial
Some product hyperlinks on this put up are affiliate hyperlinks, and I shall be compensated whenever you buy by clicking our hyperlinks. Learn my disclosure coverage right here.
To streamline my workflow, I search instruments to make video modifying extra environment friendly. Not too long ago, I’ve tried Descript, a software program with distinctive options that differentiate it from others. This put up particulars my expertise utilizing Descript! Specifically, its potential to document and edit each audio and video, and its user-friendly interface.
Document Movies with Descript
Some of the spectacular options of Descript is its potential to document each audio and video instantly throughout the platform. To get began, all it’s worthwhile to do is hit the document button on the prime of the display screen and select the recording possibility that matches your wants. You possibly can select to document audio solely, digital camera solely, or digital camera and display screen, relying on the kind of content material you’re creating.
What I like about Descript’s recording function is its flexibility. You possibly can simply choose the supply on your audio and digital camera inputs, guaranteeing that your content material is recorded with high-quality sound and video. Moreover, as you document your content material, Descript mechanically transcribes your phrases in real-time, making it simple to comply with alongside along with your script as you document.
When you’ve completed recording your content material, you may start modifying it instantly inside Descript. The platform’s intuitive interface makes it simple to navigate by means of your recordings and make edits as wanted. For instance, if you wish to clear up a piece of your recording, you may simply accomplish that by highlighting the part and utilizing the modifying instruments to take away any undesirable sounds or phrases.
Document Display with Descript
Descript additionally affords a strong display screen recording function that makes it simple to create participating screencasts. To get began with display screen recording, merely choose the display screen recording possibility and select whether or not you need to document your full display screen or a selected portion of it.
One of many standout options of Descript’s display screen recording function is its potential to document each your digital camera and display screen concurrently. This makes it simple to create participating content material that mixes each your voiceover and on-screen actions. Moreover, as a result of Descript information your digital camera and display screen as separate recordsdata, you may simply edit them individually or take away them out of your edit altogether.
Descript Scene Rail
When you’ve completed recording your content material, you may start modifying it throughout the Descript platform. One of many key options of Descript’s modifying interface is its Scene Rail, which is positioned on the left-hand aspect of the display screen. This function permits you to simply navigate by means of your recording and bounce to particular sections as wanted.
As you edit your content material, Descript mechanically creates scenes inside your script, that are indicated by slashes within the textual content. Whereas scenes is usually a helpful strategy to set up your content material, it’s essential to not get too slowed down in them in the course of the preliminary modifying stage. As a substitute, concentrate on making tough cuts and refining your content material earlier than worrying about extra superior modifying strategies.
Associated: Save Time When Creating Movies
Descript Script Space
After recording, I see the Descript Scene Rail on the left-hand aspect. This shows the completely different sections the place I finished and began recording. The phrases within the Doc Space, often known as the script, correspond to the video.
Descript signifies the beginning of a scene with a slash earlier than the phrases. Whereas Descript’s idea of scenes will be complicated, it’s greatest to not add them except essential to keep away from confusion afterward.
Descript Canvas
The preview window or Descript Canvas shows the precise video in entrance of me. I can preview the video as I edit and make adjustments as wanted.
Results, Controls, and Settings
On the right-hand aspect of the Descript window, you’ll discover the Results, Controls, and Settings choices. These choices change relying on what you will have chosen within the canvas.
When you’ve got your video chosen, you’ll have the ability to modify the placement, measurement, and orientation of the video. Descript affords varied modifying instruments comparable to break up clip, delete, copy, and paste to make it simple to edit movies.
Shorten Phrase Gaps
Earlier than transferring on to the timeline, I wish to let Descript do its magic by modifying within the doc. One of many first issues I do is choose the Shorten Phrase Gaps possibility by clicking on the magic star icon.
Descript scans the script and appears for any gaps which are one second lengthy or extra and shortens them to at least one second. This removes the locations within the script the place it provides us that relaxation image or signifies a pause.
This software is like magic and saves a variety of time. It removes the entire gaps the place I took a protracted breath, took a drink of my espresso, or paused. I can all the time get these gaps again if I modify my thoughts.
Appropriate Errors in Descript
As soon as I’ve shortened the phrase gaps, I transfer on to the tough lower. Throughout this section, I watch the video and take away something that doesn’t belong or something that I do know I need to do away with.
If I see a mistake within the transcript, I’ll appropriate it on the spot. Nevertheless, I strive to not spend an excessive amount of time correcting the transcript at this stage. If I resolve to reshoot one thing or edit it otherwise later, I’ll find yourself eliminating sections of my video that I hung out correcting the transcript.
To appropriate a mistake, I spotlight the wrong phrase or sentence and hit the C on my keyboard. This brings up a textual content field the place I can put within the appropriate phrase. The transcript shall be corrected with out affecting the video.
Ignore Textual content in Descript
If I need to take away a sentence, phrase, or paragraph from the video, I spotlight it and hit delete on my keyboard. Nevertheless, as a substitute of deleting it totally, I choose to make use of the Ignore possibility.
The Ignore possibility crosses out the textual content within the transcript and removes it from the timeline, however it’s nonetheless there in case I modify my thoughts. This permits me to simply skip by means of the entire errors and simply go to the spot the place I began the nice take.
Associated: Extra Video Enhancing Software program to Discover
Descript Timeline
On the backside of the Descript window, you’ll discover the timeline. This shows the edited video, and you’ll broaden it to see it higher. Through the fundamental section, I work on the tough lower and take away errors, however I nonetheless want to scrub issues up a bit and rearrange or transfer issues round.
By utilizing Descript’s modifying instruments and Ignore possibility, I’ve managed to chop down a 29-minute video to a 14-and-a-half-minute video. This removes the entire errors, restarts, and locations the place I cease to take a breath or take a look at my notes.
Descript permits you to break up clips by clicking on the “S” key in your keyboard. This function makes it simple to create a pure lower in your timeline. You too can use the blade software to make cuts in your timeline.
Results, Controls, Settings
Descript gives customers with an interface that comprises results, controls, and settings. This interface is positioned on the right-hand aspect of the window, and what you see there relies on what you will have chosen. As an illustration, in case you have your movies chosen within the canvas, you may change the placement, measurement, or orientation.
Descript Scenes Defined
Descript scenes work like magnets in your video. Something you carry into your venture, like background music or decrease thirds, tries to stay to the scene. To put your scenes in the appropriate place, it’s a must to create them within the timeline editor.
Import Background Music to Descript
To import background music, click on on “recordsdata” on the prime of the window, and choose “add recordsdata from pc.” The music will seem in your media bin. Whenever you place the music in your timeline, it attaches itself to the scene. You too can modify the amount of the music and create fade-in and fade-out results.
Studio Sound
Descript’s studio sound function helps eradicate background noise in your video. Though this function is useful, I sometimes don’t use it as a result of I would not have a background noise drawback in my movies.
Zooming in on Your Video
Whenever you’re recording a video, there could also be instances whenever you need to zoom in on a selected part. To do that in Descript, merely click on on the video within the canvas, after which open the format panel. From right here, you may modify the place, width, and top of the video to zoom in on a selected space.
Including Title Screens
Title screens are a good way to introduce completely different sections of your video. In Descript, you may create a title display screen through the use of a picture and including textual content components. To make sure that the completely different layers of your title display screen are positioned accurately, you should utilize the “ship to again” and “carry ahead” choices. Moreover, you may add animations to your title screens by deciding on an animation preset or customizing your individual animation.
Including B-Roll
B-roll footage can assist so as to add visible curiosity and context to your video. So as to add B-roll in Descript, merely import the footage into this system, after which drag it onto the timeline. You possibly can then lower the footage to the specified size, mute the audio if crucial, and place it on the timeline. You too can use the “present all layers” possibility to make sure that your B-roll footage is seen on the timeline.
Including Decrease Thirds
Decrease thirds are a good way so as to add context to your video and assist your viewers to determine who’s talking. So as to add a decrease third in Descript, you should utilize a picture or create your individual graphic in a program like Canva. You possibly can then add the decrease third to the timeline, place it accurately, and use animations to make it seem and disappear on the proper instances.
Including Arrows and Shapes
If you wish to draw consideration to a selected space of your video, you may add arrows and different shapes in Descript. To do that, merely choose the form you need to add from the “shapes” menu, after which place it on the canvas. You possibly can then modify the dimensions, shade, and thickness of the form to fit your wants.
Multi-Cam Enhancing
When you’ve got footage from a number of cameras, you should utilize Descript to create a multi-cam edit. To do that, import the footage into Descript after which create a brand new scene for every digital camera angle. You possibly can then change between the completely different digital camera angles within the canvas, and edit the footage as wanted.
Appropriate Transcript with Descript
Step one in my Descript workflow is to appropriate the transcript. Whereas Descript does an ideal job of transcribing my movies, there are occasions when it doesn’t get the punctuation proper or misspells phrases. To make sure that my transcript is as correct as attainable, I am going by means of it after modifying my video and proper any errors. That is particularly essential as a result of I export the srt file for captions, which must be as correct as attainable.
Edit Multi Cam in Descript
When recording my display screen and digital camera on the identical time, I sometimes maintain my digital camera feed within the backside left nook of the display screen. Nevertheless, I additionally wish to zoom in on particular components of the video, like once I’m discussing a selected internet tackle. That is simply completed in Descript by opening up the format panel and altering the place and measurement of the digital camera feed.
Inventory B-Roll and GIFs in Descript
So as to add visible curiosity to my movies, I wish to drop in inventory B-roll footage and GIFs. Earlier than modifying my video, I am going by means of and spotlight particular components the place I do know I need to add these components. Then, I seek for footage and GIFs that match the temper or emotion I need to convey and drop them in in the course of the modifying course of.
Export Video with Descript
After finishing the modifying course of, it’s time to export the video file. Descript makes this course of fast and straightforward by permitting me to publish the video to my very own Descript account after which obtain the file from there. I may select to export the video file manually, however this feature takes longer.
Last Ideas on Video Enhancing with Descript
Descript has develop into a beneficial software in my video modifying workflow, and I’ve solely scratched the floor of what it’s able to. Should you’re a content material creator in search of a extra environment friendly strategy to edit movies, I extremely suggest giving Descript a strive. Let me know within the feedback in case you have any questions or if there are particular Descript options you’d like me to cowl in future tutorials. And don’t overlook to comply with me for extra video modifying suggestions and methods!