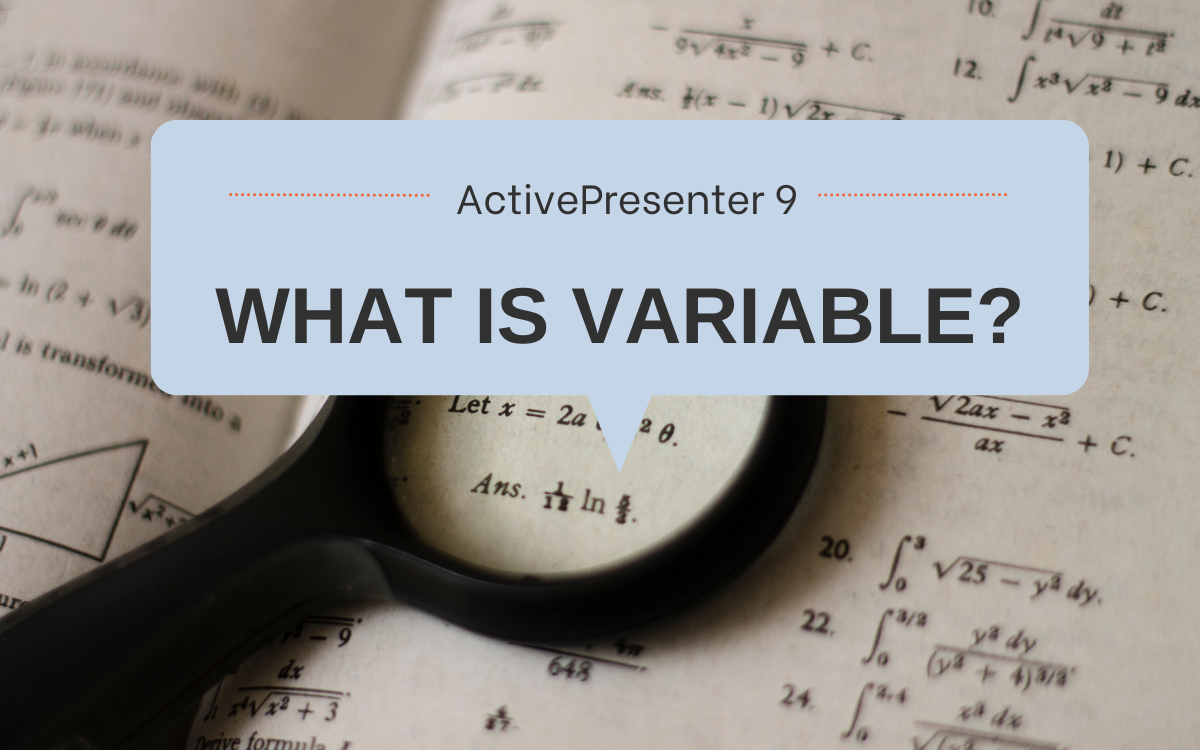With out a single line of code, you’ll be able to create variables and use them to gather and retailer info reminiscent of learners’ names and scores, then retrieve them all through the course. They’re additionally useful so as to add interactivity to your course with conditional actions.
Seize an summary of variables in ActivePresenter 9 and the fundamental steps to create and use them with this tutorial.
2. Find out how to Create and Use Variables?
Earlier than getting began, let’s obtain the free model of ActivePresenter 9 for those who haven’t.

What’s Variable in ActivePresenter 9?
Variables are an effective way to retailer and retrieve dynamic info. They’re additionally helpful in creating conditional actions to make your course extra interactive and customized.
ActivePresenter 9 gives you with the System and Person variables.
- System variables come predefined. For a full checklist, check out web page 316 of the PDF Person Handbook.
- Person variables are project-specific ones created by customers. You’re free to create, modify, and delete them.
In the case of sorts of variables, there are 3 varieties that ActivePresenter 9 affords, particularly textual content, true/false, and quantity variables. You possibly can click on on the Variables icon within the Dwelling tab to see all of them.
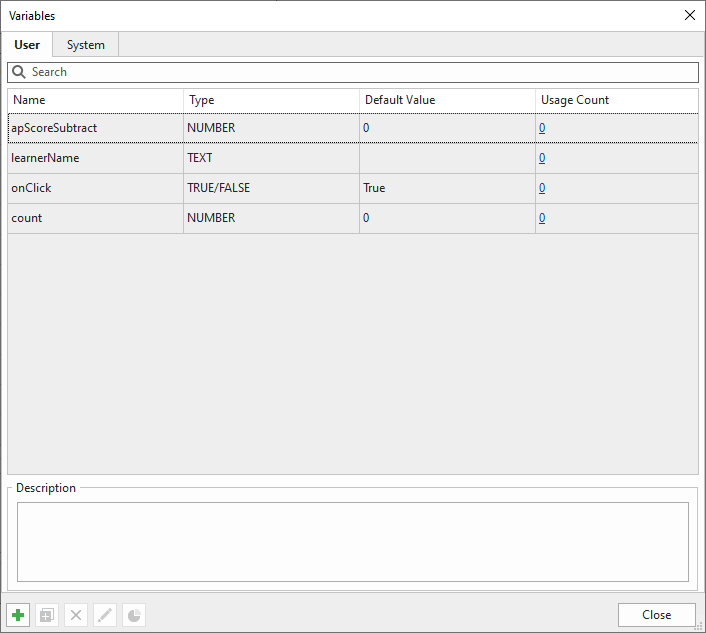
| Textual content variables | Textual content variables (additionally known as “string variables”) maintain text-based values (strings). These variables assist retailer info reminiscent of names, passwords, and years. For instance, use textual content variables to recollect the learner’s title after which show it all through the course to personalize your coaching. |
| True/False variables | True/false variables (additionally known as “boolean variables”) have solely two attainable values: true or false. This true or false nature makes these variables an effective way to maintain observe of issues which might be proper or unsuitable, on/off, clicked/not clicked, visited/not visited, and the like. For instance, use true/false variables for slide completion, that’s, to trace if learners go to a slide and work together with its content material. |
| Quantity variables | Quantity variables (additionally known as “integer variables”) maintain numeric values. They retailer numeric info reminiscent of scores, variety of makes an attempt/clicks, query counting, present slide quantity/index, and another numeric values. For instance, use quantity variables for some easy calculation features reminiscent of addition and subtraction. Or, use these variables to create a visual counter that counts both up or down to trace the variety of clicks. |
Find out how to Create and Use Person Variables?
It’s straightforward and fast to create person variables in ActivePresenter 9. Do the next steps:
Step 1: Within the Dwelling tab, click on Variables.
Step 2: Within the Person tab of the dialog that seems, click on Add (inexperienced plus button) within the backside toolbar. Then, specify the variable title, sort, preliminary worth, and outline (if any) within the pop-up dialog.
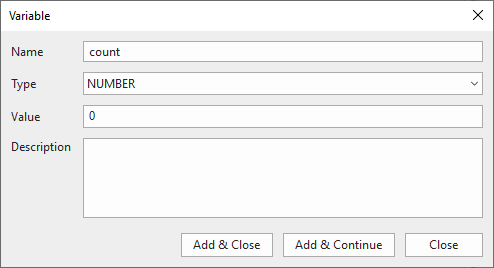
Step 3: Click on Add & Shut to save lots of the brand new variable and shut the pop-up dialog. In any other case, click on Add & Proceed to save lots of the brand new variable and proceed creating different ones.
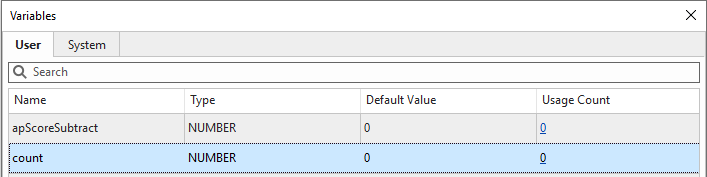
After creating variables, you are able to do both of the next duties to utilize them:
Use Actions to Alter Variable Values
Variable values can change relying on person enter. You should utilize the Alter Variable motion to regulate variable values. Earlier than discussing this motion, you’re advisable to check out the tutorial about occasions and actions to realize a fundamental and general understanding of occasions and actions.
After you add this motion to an occasion, click on on the Click on to edit line to open a pop-up dialog letting you modify the variable worth.
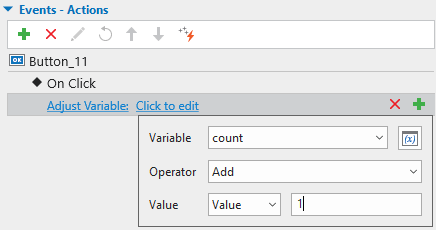
Carry out the next:
Step 1: Click on the Variable combo field to decide on a variable. Alternatively, click on the Add Variable button to create a brand new variable.
Step 2: Click on the Operator combo field to decide on an operator.
- True/false: task, toggle.
- Textual content: task.
- Quantity: task, add, subtract, multiply, divide.
Step 3: Specify the worth by which the operation is to be achieved. It may be a selected worth (you your self specify it) or a worth saved by one other variable.
Then, the Alter Variable motion that counts the variety of instances customers click on on the button will look one thing like this:
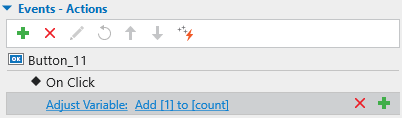
Use Variables as Circumstances for Actions
Variables are a great way to make conditional actions. For instance, a quantity variable may also help you arrange conditional end result messages relying on the participant’s factors in your eLearning recreation. On the On Load occasion of the end result slide, the corresponding messages shall be proven.
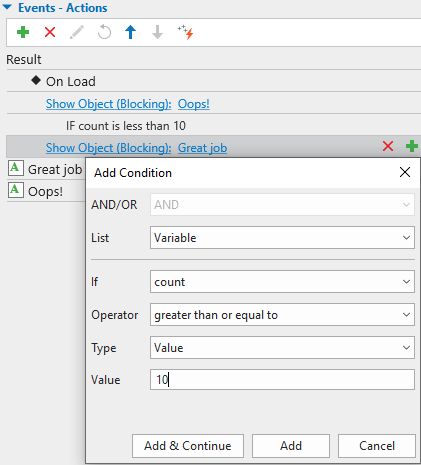
Reference Variables
Whereas variables retailer knowledge, references retrieve and show the info anyplace in your eLearning course. To show the reference, you do as follows:
Step 1: Insert any text-based objects reminiscent of textual content caption, form, or button.
Step 2: Click on on the thing to open its inline textual content. Then, click on the Dwelling tab > Reference > choose a variable. Each system and person variables can be found so as to add references.
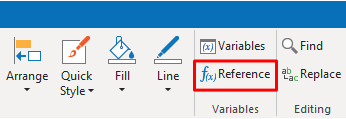
Step 3: Click on OK to complete. Then, a reference seems in your textual content as a placeholder that incorporates the variable title getting enclosed inside two % indicators (%). While you preview or publish the undertaking to HTML5, the variable title shall be changed with the precise worth of the variable it references.

Step 4: Optionally, regulate the formatting of the reference.
Observe: While you delete a variable, all of the references to it and actions that contain it’ll stay. You have to to edit or delete these references and actions manually.
In order that’s all about what are variables and the best way to make use of them in ActivePresenter 9. Keep tuned for upcoming tutorials about every variable sort intimately.
See additionally: