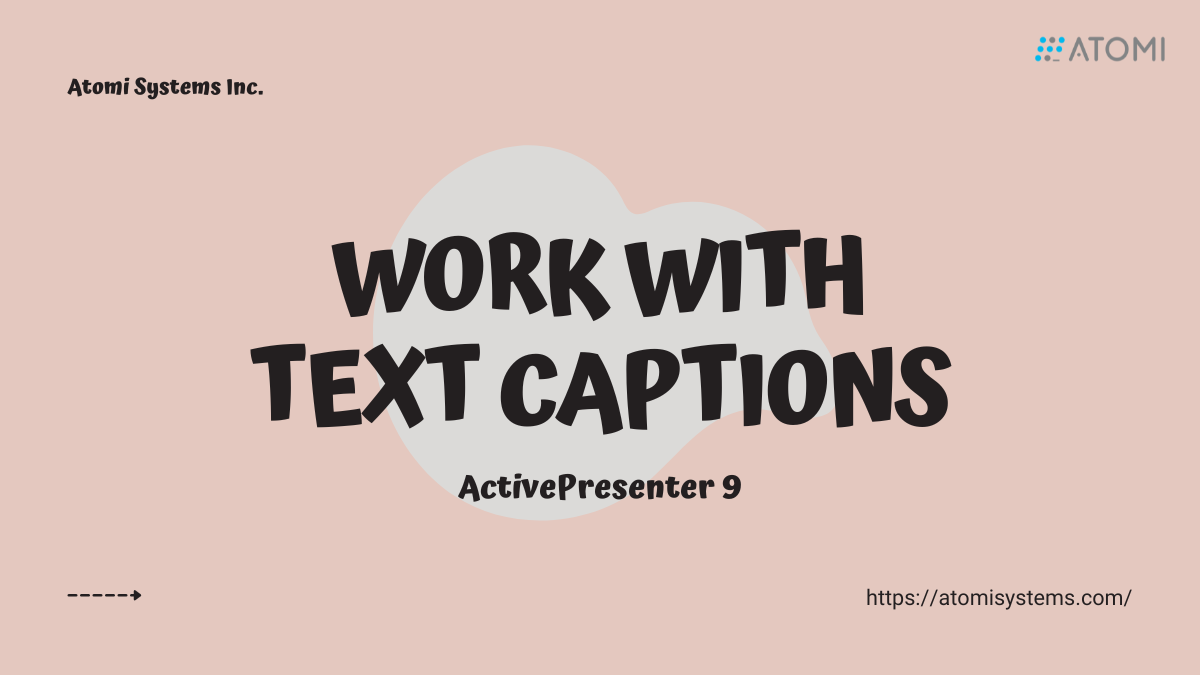Textual content caption is without doubt one of the annotation objects in ActivePresenter 9. It’s used to direct viewers’ consideration towards sure areas within the slide or give additional details about ideas. On this article, let’s learn to work with it.
Desk of contents:
Firstly, obtain the newest model of ActivePresenter to get began.

Add Textual content Captions
So as to add a textual content caption, do as follows:
Step 1: Open the Dwelling tab > Textual content Caption > click on anyplace on the Canvas, or maintain the left-click and drag on the Canvas, then launch the mouse button. After that, the textual content caption object will seem like this:
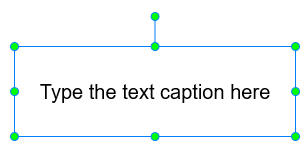
In truth, the textual content caption is a variant of the form object. As you may see, it’s a no-filled and no-bordered rectangle. This implies which you can add a textual content caption through the use of shapes.
Step 2: Click on the default textual content and enter your individual one.
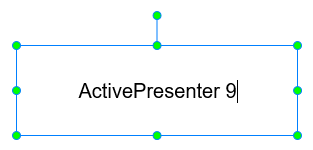
Customise Textual content Captions
With ActivePresenter 9, you’re free to customise textual content captions.
To alter the model of textual content captions, entry the Dwelling tab or edit straight within the inline textual content editor. Be aware that the inline textual content editor seems as soon as you choose the textual content.
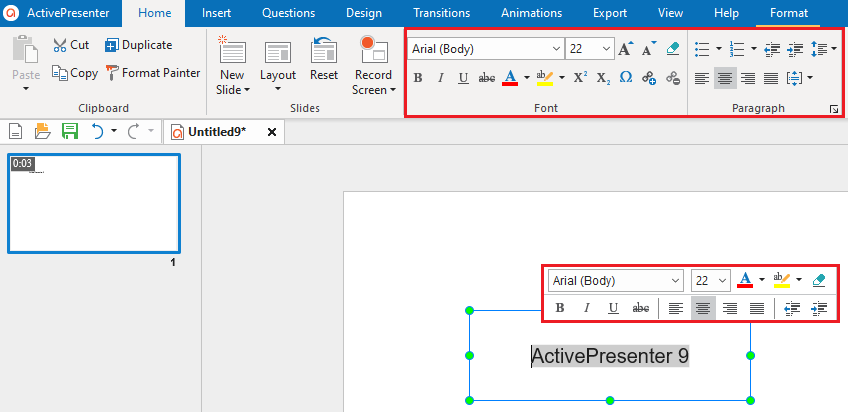
As talked about above, the textual content caption is a variant of the form object. Thus, you may customise them as you do with shapes. For instance, fill them with shade, add shadow results, and many others. In addition to, ActivePresenter 9 means that you can add animation results to make your textual content livelier. The app additionally allows you to animate textual content by letter or phrase.
ActivePresenter 9 presents the automated spell-checking function. Nevertheless, you may flip it off by opening the Spell Checker part within the standing bar. Then deselect Verify Spelling.

Tip: If you happen to add a number of textual content captions in a slide, it’s helpful to specify the order of those objects through the use of the Tab Order function. Due to that, learners can navigate between textual content captions utilizing the TAB key within the HTML5 output.
Be aware: When working with the app, you’ll see different objects, specifically closed caption and textual content entry. Mainly, they’re totally different ideas, so don’t confuse them with textual content captions.
- The closed caption is taken into account as a subtitle. Use it to make your content material extra accessible for deaf or hard-of-hearing audiences/learners.
- The textual content entry is without doubt one of the interplay objects. Use it to create a clean area the place learners can straight enter textual content.
So, that’s work with textual content caption objects in ActivePresenter 9. Don’t overlook to go to our Tutorials web page and YouTube channel so to replace the newest articles and movies.
See extra: