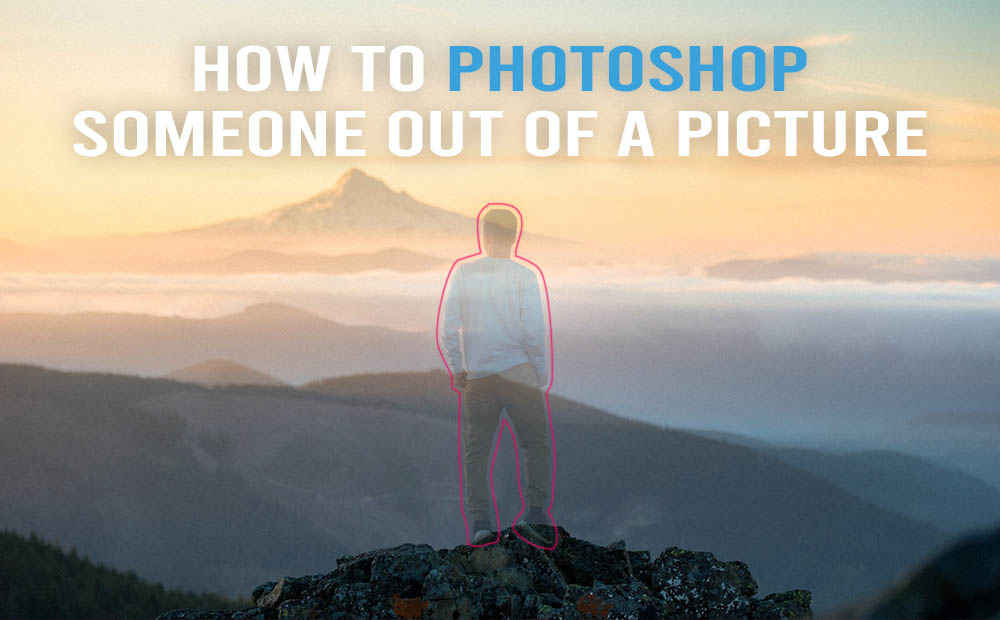Learn how to Photoshop somebody out of an image! The easier strategy shall be with the Content material-Conscious instrument. It returns the most effective ends in the smallest period of time.
In fact, the content-aware command will not be good, though Adobe firm makes it higher 12 months by 12 months. Relying on the complexity of our image, typically it might want different handbook further changes, and another instances it might not. The positive factor is that content-aware in Photoshop is certainly a fantastic place to begin.
Why Photoshop somebody out of an image!
More often than not once we take an image exterior we in all probability simply need our individuals in it. However since different individuals dwell their life as properly, and have been in the identical locations on the identical hour of the day with us, they may in all probability by by chance captured in our image. And that’s fantastic, we dwell in societies 🙂
Another excuse, and completely acceptable, possibly the opposite individual within the image (by chance captured) doesn’t really feel comfy partially collaborating within the image. We undoubtedly must respect different individuals privateness.
Or we may need to erase ourselves from an image and simply hold the attractive sundown behind us. I do know it sounds in all probability loopy, and it might be, however however, it’s a chance.
Like Photoshop somebody out of an image, we might need to Photoshop one thing out of an image. If we really feel like one thing in our image is bugging us we are able to take away it with Photoshop. It could possibly be something, small or huge, from a cup of espresso to a complete constructing.
Content material-Conscious in Photoshop:
Content material-aware is a technique of filling a specific space (by us) of an image with a neighborhood pattern of the identical image.
To place it in context for the particular objective of this text, principally, it replaces the chosen object (human being) we’ve got chosen with different areas of our image, so it is going to seem like the chosen object has by no means been there.
Within the newer model of Photoshop, content-aware has been extra refined with even its personal preview window, so we are able to view the ultimate outcome, based mostly on our choice with out executing the command. It undoubtedly saves a while in our workflow, and that’s fairly cool in the event you ask me.
They’re two methods to make use of the content-aware instrument:
- By means of the Fill window after a variety (and selecting the content-aware technique)
- Precise content-aware Fill window from Edit – Content material-aware Fill
The second technique offers us extra management over the method. In our instance, we shall be utilizing the second technique.
Be happy to dive into Content material-Conscious in Photoshop from the official Adobe website. Positively beneficial it. It accommodates a lot data, so you’ll be able to really feel comfy utilizing it in your workflow.
Photoshop somebody out of an image – an instance:
For this instance, we shall be working with the next image by Tim Bogdanon on Unsplash, which I’ve already open in Photoshop.

As you’ll be able to perceive I’m about to observe the third strategy, the loopy one, which is to erase ourselves fully from an image, so the view can shine much more. Which is completely fantastic for the aim of this text. Clearly, we are able to apply the identical method to totally different ideas, so we are able to Photoshop somebody out or one thing out of an image.
The method is tremendous straightforward to observe:
- make a choice of the “object”
- apply content-aware instrument
- if want handbook additional changes, utilizing different instruments
Select:
For the choice half, we are able to select any choice instrument that Photoshop has to supply and that we’re comfy utilizing, comparable to lasso, polygonal lasso, pen instrument, and many others.
Though, in my case, I shall be utilizing an computerized method that Photoshop has carried out lately for quicker outcomes. Despite the fact that, the outcomes of the choice won’t be good, with just a few additional customized changes it is going to be. You could find extra in regards to the method from a earlier article right here.
Steps:
- Unlock the layer of your image, in the event you haven’t finished it already
- Open the properties panel, and click on on the choose topic

As you’ll be able to see the choice will not be good at this level, though it was fairly quick proper. To repair that, as you could have the choice already in place, go to Choose – Modify – Increase. In my case, i’ve expanded my choice in 10 pixels.

My choice remains to be not good, within the space of the ft. I can simply choose the lasso instrument and make it good, which I did.
Apply content-aware instrument:
As we mentioned, they’re two methods to make use of the content-aware instrument (1. Fill window and a pair of. precise content-aware fill). We additionally mentioned we’re going to use the second technique.
So, as we’ve got already the choice in place, go to Edit – Content material-aware Fill.

On the left facet, we’ve got our choice and on the proper facet, we’ve got the ultimate outcome. At this level, we are able to nonetheless make changes to our choice with the instruments within the left bar, which shall be mirrored instantly on the proper facet.
If you find yourself completely satisfied along with your outcomes press okay.

Handbook additional changes:
Since our ends in not good as you clearly see, at this level, we are able to use another instruments in Photoshop such because the clone stamp instrument, so we are able to get the outcome we’re in search of.