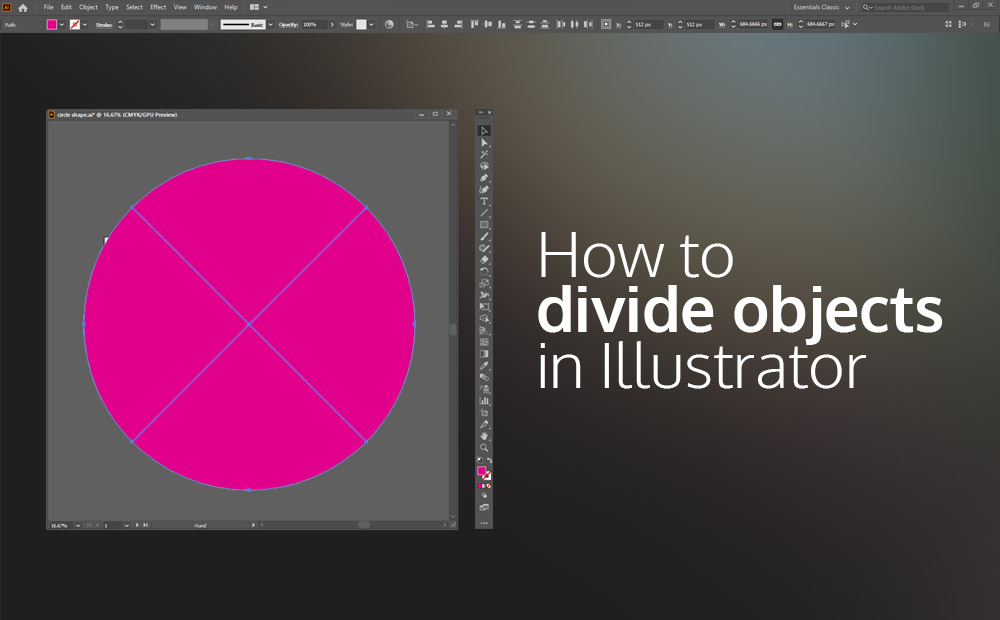Divide objects in Illustrator could be completed fairly simply with the command Divide objects under. Dividing objects in Illustrator is kind of a easy course of, which can be utilized to only divide a form, or to create extra complicated and complicated shapes.
We are able to have entry to the divide object software by going to Object – Path – Divide objects under.
As a way to divide an object we should choose the trail that it is going to be used with a view to divide the under form. It may very well be something from only a easy line path to a extra complicated path form.
articles about Adobe Illustrator:
Divide objects in Illustrator, the method:
Let’s say now we have a circle, and we need to divide it into 4 items, just like the picture under. The objective right here is to create two separate path strains and after choosing every considered one of them at a time and working the Divide objects under command, we divide the under form.

On the left is the default circle and on the proper is similar circle divided into 4 items. So let’s see how we are able to accomplish it.
1 Step:
Ensure you have turned on the sensible guides (ctrl + U), from VIew – Sensible guides.
2 Step:
Choose the road phase software ( for shortcut) and go to the middle of your artboard and whilst you press ctrl + alt, click on and grad with the left mouse till you exit the circle form, so the brand new line is barely exterior of the circle. Just like the picture under:

This line we simply created, doesn’t must have a stroke property, it may well work simply high-quality as a path as it’s, for the aim we wish it.
3 Step:
Choose the road path we simply created and duplicate it. So choose it and go to Edit – Copy (ctrl + C) and Edit – Paste it in place (shift + ctrl + V).
Observe: Paste in place, is mainly pasting the copy on the actual place from the copy one.
4 Step:
Choose the duplicated line path and go to Object – Remodel – Replicate. Set the Axis to Vertical and click on okay.

5 Step:
At this level, now we have two line paths and a circle under. On this step, the divide objects come into place.
Choose the primary line paths and go to Object – Path – Divide objects under. Make the identical course of for the duplicated line path.

That was it. We simply divided an object with a couple of line paths, which we used as a information for that matter.
We are able to now separate them from one another if we wish it. Just like the picture under:

Conclusion:
In our instance of dividing an object into items, we made a reasonably easy one. We are able to use this software to make far more complicated shapes if we need to.
One factor I forgot to say, is as we create the paths which afterward might be used with a view to divide the item. A good suggestion is to provide them some stroke, to allow them to be extra seen for choice. That can positively work with out interfering with the method of dividing an object in any respect.