Apart from taking nice 12 and 48-MP images, the Mini 3 Professionals 1/1.3-inch CMOS digicam is sort of able to taking pictures clear and high-resolution movies.
Not like its youthful sibling, the Mini 3, the Mini 3 Professional can shoot video as much as 60 frames per second in 4k and sluggish movement at 120 frames per second in full HD.
Due to these capabilities, together with true vertical taking pictures, the Mini 3 Professional works effectively for hikers, bikers, climbers, social media content material creators, and everybody in between.
On this article and the included YouTube video, we’ll go over methods to change the varied video settings inside the DJI Fly app, by going into Guide Mode and getting essentially the most out of the Mini 3 Professional digicam.
DJI Mini 3 Professional Video Settings
Just like accessing the Mini 3 Professional picture settings, we will probably be making all the vital video settings modifications inside the DJI Fly apps Reside View display.
» MORE: DJI Mini 3 Professional – Learn how to Change Picture Settings (Video)
If you’re new to taking pictures video and wish to be taught extra about it, be at liberty to learn this text, with pattern footage, on the most effective video settings for the Mini 3 Professional:
» MORE: Finest Video Settings for DJI Mini 3 Professional (Defined for Newcomers)
Video Mode
To entry Video Mode, whereas within the DJI Fly app:
STEP 1: Press the icon above the shutter button on the proper.
Right here you’ll see Picture, Video, Mastershots, Quickshots, Hyperlapse, and Pano.
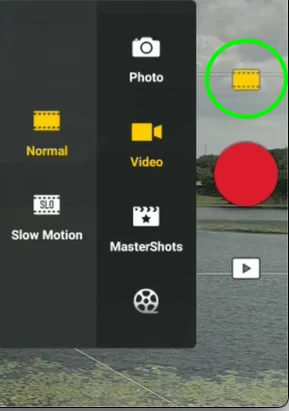
STEP 2: Select the Video possibility/icon.
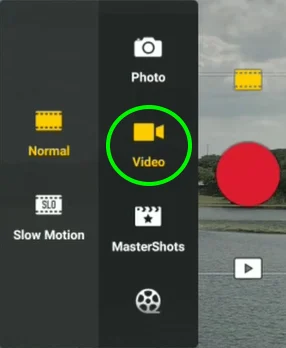
You’ll discover that when in video mode, you’re offered with two separate taking pictures modes:
- Regular – totally customizable video mode
- Gradual Movement – routinely units video settings to sluggish movement requirements: 1080p, 120fps – when in Professional Mode, solely the ISO and White Steadiness might be personalized
To alter between these video taking pictures modes, merely select the one you’d like to make use of.
Professional (Guide) Mode
To get essentially the most out of your video, you’ll wish to change from Auto Mode and go into Professional Mode.
To change to Professional Mode:
On the underside proper of the Reside View display, you will note an space the place the digicam settings are positioned.
In Auto Mode, you’ll solely see the next digicam settings obtainable: RES&FPS (Decision and Frames per Second) and EV (Publicity Worth).

STEP: Faucet the digicam icon that claims Auto and it’ll then routinely change to Professional Mode.
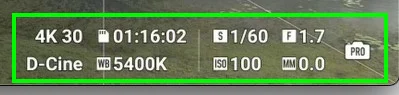
After getting into Professional Mode, you’ll see that there are actually fairly a number of choices obtainable so that you can regulate.
On the underside of the Professional Mode display, you’ll see 4K 30 (or a variation of this as it’s based mostly on the Decision and frames per second), D-Cine or Norm., WB, S, ISO, F, and MM.
Aside from F (the mounted aperture of 1.7), and MM (handbook metering), all of the choices are adjustable which helps get the most effective video doable.
To alter these values, merely press the realm on the backside of the display.
4K 30 (Res&FPS)
This space is the place you possibly can change the decision and body charge of your video. Regardless of the Res & FPS is at the moment chosen will probably be displayed right here.
The Mini 3 Professionals’ present Decision and Body Charges are:
- 4K 24fps, 25fps, 30fps, 48fps, 50fps, and 60fps
- 2.7K 24fps, 25fps, 30fps, 48fps, 50fps, and 60fps
- 1080p 24fps, 25fps, 30fps, 48fps, 50fps, and 60fps
Notice: To get into Gradual Movement Mode, you will have to return to Video Mode and select sluggish movement to get the 120fps worth
Shade Profile
The Mini 3 Professional has two coloration profiles: Regular and D-Cinelike. Relying on which coloration profile you select, you’ll both be taking pictures in 8-bit or 10-bit. That selection will probably be proven onscreen as both D-Cine or Norm.
D-Cinelike is a reasonably flat video coloration profile that’s particular to DJI client/prosumer drones.
When D-Cinelike is chosen the footage will probably be recorded in 10-bit. You may both select the h264 or h265 codec (high-efficiency video coding). D-Cinelike is helpful for many who use LUTs of their coloration grading.
The Regular profile is DJI’s interpretation of the colour at the moment being seen. This coloration profile is helpful for people who both don’t wish to coloration grade their footage or people who wish to make minimal changes.
W (White Steadiness)
White stability evens out the colour temperature in a video to make the colour look extra pure and more true. That is finished by making the picture Cooler or Hotter, from 2000k (kelvin) to 10000k.
Within the DJI Fly app, the White Steadiness is not represented by Sunny, Cloudy, Incandescent, and Customized, because it was within the Go4 app.
White Steadiness is now adjusted utilizing a White Steadiness slider. The slider is in numerical kelvin values.
Tip: You may forgo manually altering the kelvin (ok) values and simply select Auto. In Auto, the Mini 3 Professional will attempt to resolve what White Steadiness values are finest for the present taking pictures circumstances.
S (Shutter)
This controls how lengthy or how brief the shutter is open. Decrease numbers let in additional gentle, whereas Greater numbers decrease the sunshine allowed into the digicam.
As a substitute of utilizing the shutter to manage gentle when taking pictures video, the shutter must be used to manage movement blur in movies.
That is finished utilizing the 180-degree rule. This filming rule is the place you’ll wish to have your shutter set to double (180 levels) your body charge, if doable.
This implies in case you are taking pictures at 24 Frames per second, you’d need your shutter pace to be double that, on this case, 1/50 of a second, for the reason that Mini 3 Professional doesn’t have a 1/48 possibility.
Tip: For those who discover that the circumstances are too vivid in your shutter pace, it’s instructed to make use of an ND filter set to attenuate the quantity of sunshine coming into the digicam.
Okay&F Idea Variable ND Lens Filters Equipment
DJI Mini 3/ Mini 3 Professional Variable ND Lens Filters Equipment ND2-32+ND32-512(2 Pcs), Variable ND Filters 1-5 Stops + 5-9 Stops Suitable with DJI Mini 3/ Mini 3 Professional.
We earn a fee if you happen to make a purchase order, at no further value to you.
04/18/2023 12:55 pm GMT
ISO
ISO is the worth of measure for a digicam’s sensitivity to gentle. As you improve the ISO quantity (the bottom being 100) the brighter your footage will probably be.
Bear in mind that the upper the ISO is raised, the extra noise or grain is launched into the footage. The Mini 3 Professionals ISO vary is between 100 and 6400, for each images and movies.
When doable, hold the ISO at 100. For those who should increase the brightness, improve ISO sparingly.
MM (Guide Metering)
That is just like the Publicity Worth (EV) in Auto mode. Nevertheless, not like the EV in Auto Mode, you can’t change the Guide Metering worth in Professional Mode.
Guide Metering is a value-based information that tells you when your publicity is right based mostly on the ISO and Shutter.



