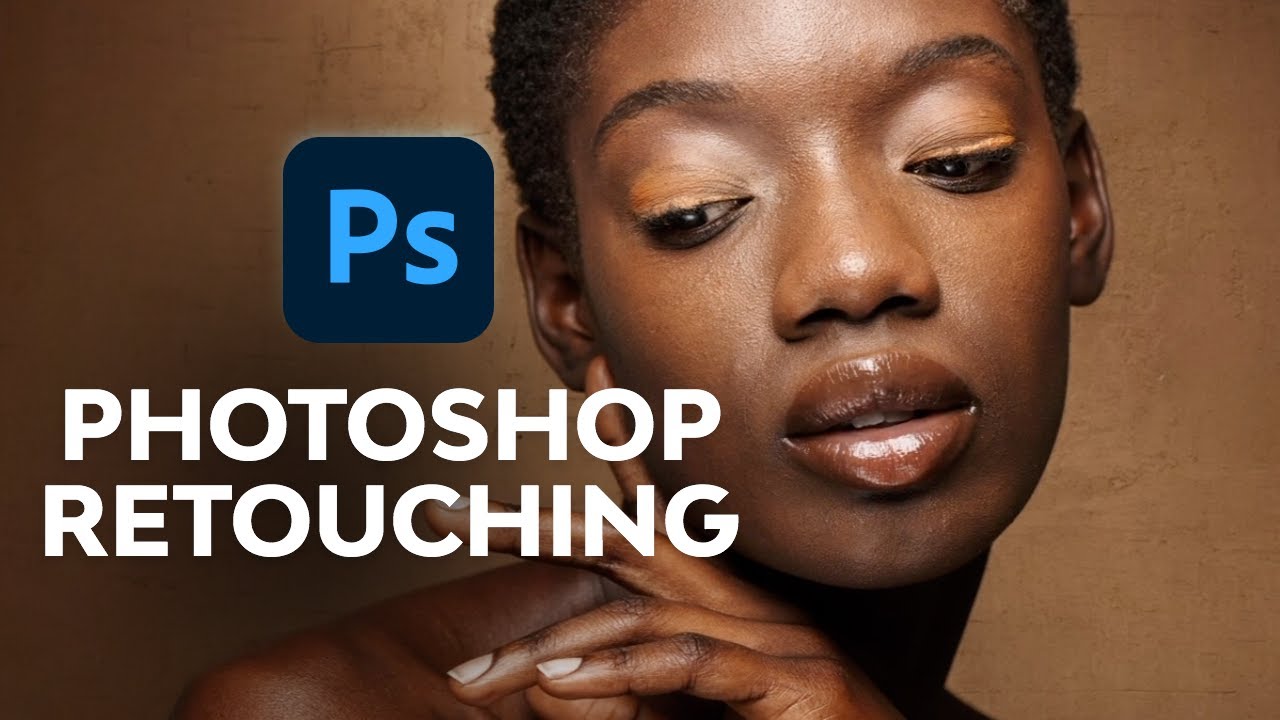Uncover a fast tip on how one can flawlessly iron garments and cloth with out an precise iron! On this brief tutorial, you will learn to take away wrinkles from garments in Photoshop.
Should you want video tutorials, then you have to take a look at this new video by Abbey Esparza from the Envato Tuts+ YouTube channel! Learn to easy out wrinkles in Photoshop and extra:
What You may Be taught in This Take away Wrinkles Photoshop Tutorial
- What’s the Spot Therapeutic Brush Instrument?
- Easy methods to take away wrinkles in garments by setting the Spot Therapeutic Brush Instrument choices
- Easy methods to easy out wrinkles in Photoshop utilizing the Spot Therapeutic Brush Instrument
What You may Want
You need to use any garment picture for this tutorial. For this quick-tip tutorial, we used a T-shirt picture from Envato Components:
Easy methods to Take Wrinkles Out of Garments in Photoshop
Step 1
There are a lot of strategies to easy out wrinkles from garments in Photoshop, however the preferred is by utilizing Therapeutic Brushes.
One useful Photoshop device that can be utilized to ‘iron’ clothes or take away wrinkles from pictures is the Spot Therapeutic Brush Instrument. This quick-fix device principally helps to ‘heal’ a photograph by mixing pixels from the encompassing areas to match the colours and lighting to the pixels being healed.
The device robotically chooses the very best pixels from the pattern space and creates a seamless and easy impact, so you do not have to do it your self!
To make use of the Spot Therapeutic Brush Instrument, use the keyboard shortcut J or choose the icon from the toolbar.



Step 2
After getting chosen the Spot Therapeutic Brush Instrument, head over to the highest setting bar and select Portray Mode.
By default, it’s robotically set to Regular, however there are a number of mode choices to select from, equivalent to Exchange, Multiply, Display screen, Darken, Lighten, Colour, and Luminosity. For instance, if there’s a crease colour that’s darker than the material round it, then you would need to choose the other mode, Lighten, to brighten it.
Be happy to discover and experiment with which paint mode offers the impact you need. For this tutorial, I began with Mode: Display screen to attain a clear ironed impact.



Step 3
Subsequent, you have to set a Therapeutic Sort from the highest setting bar. Right here you may also experiment with three completely different choices: Content material-Conscious, Create Texture, and Proximity Match.
Every choice offers completely different outcomes. Deciding on Sort: Content material-Conscious is a good-to-go choice while you want to replicate the content material and texture of the pattern space.



Step 4
After choosing the Paint Mode and Therapeutic Sort, you’ll be able to transfer on to regulate the comb options such because the Hardness and Measurement, beneath the comb icon from the choices bar.
Relying on the dimensions of the realm you wish to repair, it is all the time useful to vary the dimensions of a brush. The best and quickest method to take action is by utilizing the default hotkeys:
- Click on ] to extend the comb dimension.
- Click on [ to decrease the brush size.
I started with a Brush Size set to 500 px, Hardness to 70%, and Spacing at 25% to cover the main creases.



Step 5
Now, let’s smooth wrinkles in Photoshop using the adjusted Spot Healing Brush Tool. Once you have set the brush, zoom in on the wrinkle and brush over the area. Start with the significant wrinkles and make sure to paint out the creases beginning from the edge.



Step 6
Work by painting over single and isolated wrinkles first, and then make your way around the larger areas.
You might run into the challenge of achieving natural results when covering large areas, so in most cases, you might need to go back and forth to adjust the brush settings. Make sure not to overdo the brushing; otherwise, it might flatten and discolor the brushing region.



Great Job! You Know How To Remove Wrinkles Photoshop!
Now you know how to smooth out wrinkles from clothes in Photoshop! The Spot Healing Brush Tool is a great option to remove creases from fabrics and garments, and there are still other tools to explore and experiment with to help you achieve similar results.



If you are looking for T-shirt mockups or clothing photos, make sure to visit Envato Elements for a wide selection of images. One subscription will give you access to millions of assets, it’s the perfect resource for designers and creatives!



Looking For More Retouching Knowledge?
If You’d like to learn how to retouch images in Photoshop like a professional, check out this complete course for beginners and learn even more retouching tips and tools:
Really useful Fast-Tip Tutorials
Do you wish to uncover extra Photoshop suggestions? Try these brief Photoshop tutorials: