Sequence query is without doubt one of the 13 query sorts in ActivePresenter 9. This query requires you to rearrange objects into the best order. On this tutorial, you’ll be taught extra about it.
Check out the instance under. It provides you 4 letters, then it’s a must to organize them right into a phrase to reply the query by performing drag-and-drop actions.
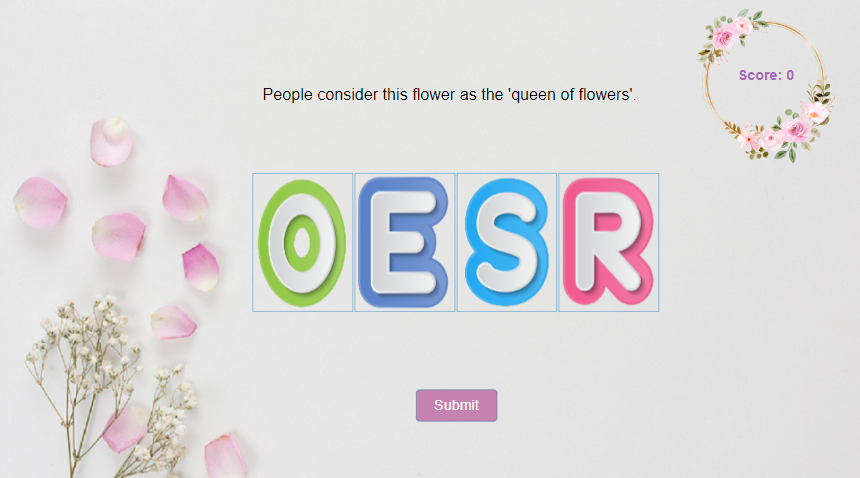
Moreover, you need to use this query to check learners on a process or a course of.
This tutorial will present you how one can create a Sequence query by means of 6 levels:
Let’s begin proper now!
Insert a Sequence Query
To insert a Sequence query, do both of the next:
- Open the Questions tab > Sequence.

- Open the Dwelling tab > Interactions > Sequence.
Then, you will note a brand new query slide inserted into your venture as within the under picture:
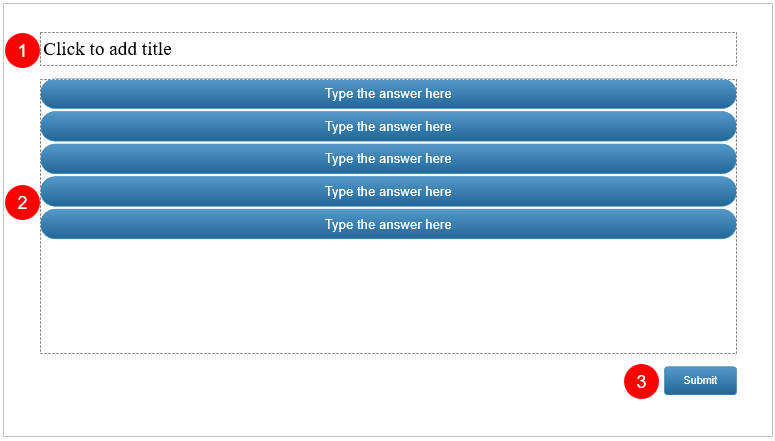
As you possibly can see, it has three elements:
- (1) the highest textual content field so as to add the query title;
- (2) the reply space with 5 default reply labels;
- (3) and the Submit button.
Customise a Sequence Query
Under are properties of a Sequences query you could customise:
- Change the container format: Choose the reply space > Properties pane > Measurement & Properties tab > Container Format > choose certainly one of three choices:
- None: This feature lets you resize and reposition reply choices freely.
- Flex: This format arranges reply choices horizontally or vertically in a flex container.
- Grid: This feature is chosen by default. It arranges reply choices within the grid sample.
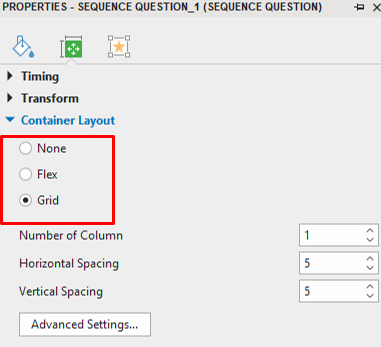
- Resize the query title (1) and the reply space (2): Drag their resizing handles, or change the Width and Peak values within the Rework part (Properties pane > Measurement & Properties tab).
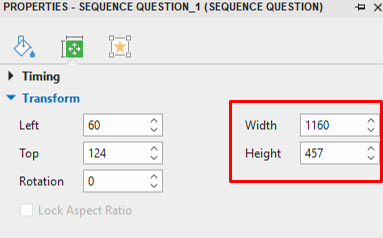
- Insert extra reply labels: Choose the reply space (2) and click on the plus button:
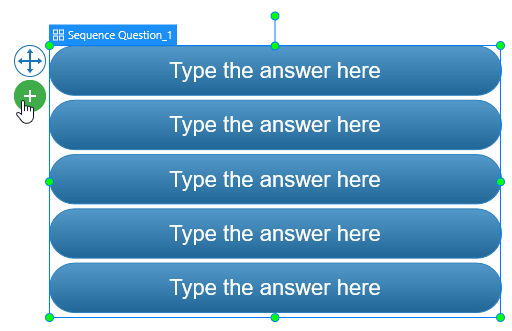
- Delete reply labels: Choose reply labels and press DELETE in your keyboard, or right-click one reply label > Delete.
- Edit reply labels: Choose the reply space > Format tab > choose one built-in model from the Fast Kinds part, or use instruments within the Fashion Instruments tab.

- Edit/ Add textual content to reply labels: Click on the default textual content to enter a brand new one.
- Add pictures to reply labels: Click on a solution label > Properties pane > Fashion & Results tab > Fill > Picture Fill. Then, click on the button (4) to pick a picture from the present venture, or click on the button (5) to import a picture out of your laptop. If you wish to take away it, merely click on the button (6).
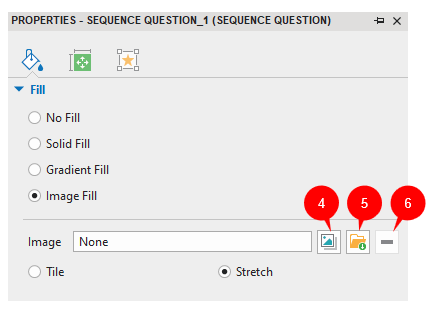
Tip: It can save you the custom-made sequence query as default to reuse later. To do this, right-click the reply space > Set as Default Sequence Query. By doing so, the following time once you insert a brand new Sequence query, this default query will seem.
Set Right Reply for Sequence Questions
To set the proper reply, drag and drop reply labels in the best order.

Within the output, reply labels are combined up randomly every time learners take the query.
Set Rating and Reporting
To set rating and reporting for a Sequence query, choose the reply space > Properties pane > Interactivity tab > Rating & Reporting.
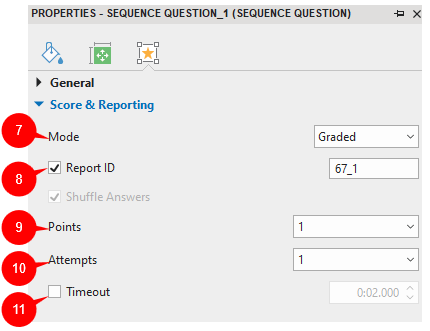
This part gives some query properties you could customise:
- (7) Mode: Choose the Graded mode to measure learners efficiency. In any other case, choose the Survey mode to gather learners suggestions or info.
- (8) Report ID: Monitor learners’ outcomes. You possibly can rename it to a significant identify.
- (9) Factors: Set factors for proper solutions.
- (10) Makes an attempt: Set the utmost makes an attempt that learners can work together with the query.
- (11) Timeout: Choose this checkbox and enter the time period into the field to set a time restrict to the query.
For extra particulars, see Find out how to Create Interactive Quizzes.
Add Occasions and Actions
ActivePresenter 9 additionally gives default occasions and actions for Sequence questions. Usually, a Sequence query has three default occasions for the Graded mode (On Right, On Incorrect, and On Timeout) and two for the Survey mode (On Full, and On Timeout).
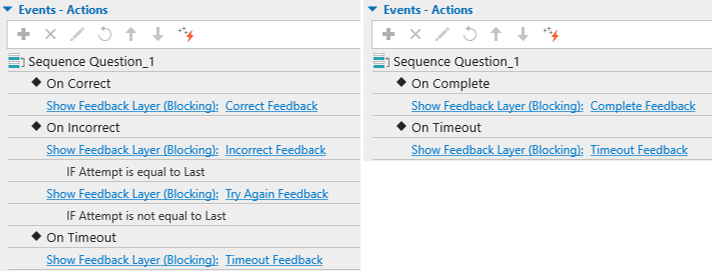
Nevertheless, you possibly can take away, edit, or add extra to make it interactive the best way you need. To do this, choose the reply space > Properties pane > Interactivity tab > Occasions – Actions.
To be taught extra, see Use Occasions – Actions to Add Interactivity to Programs.
Customise Suggestions Layers
Like others, Sequence questions even have suggestions layers added by default. These default suggestions layers will be Right Suggestions, Incorrect Suggestions, Strive Once more Suggestions, Incomplete Suggestions, and Timeout Suggestions (for the Graded mode) or Full Suggestions, Incomplete Suggestions, and Timeout Suggestions (for the Survey mode). Nevertheless, notice you possibly can delete, change, or add extra if essential.
See Use Suggestions Layers to get extra particulars.
Now, you’ve learnt how one can create and work with Sequence questions in ActivePresenter 9. Obtain the app proper now and begin creating enjoyable interactive quizzes.

Moreover, don’t neglect to comply with our Tutorials web page and YouTube channel for extra helpful articles and movies.
Go to the next hyperlinks if you wish to know extra about how one can work with different forms of questions in ActivePresenter 9:

