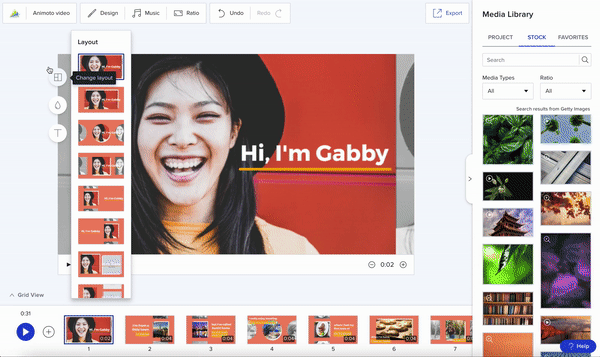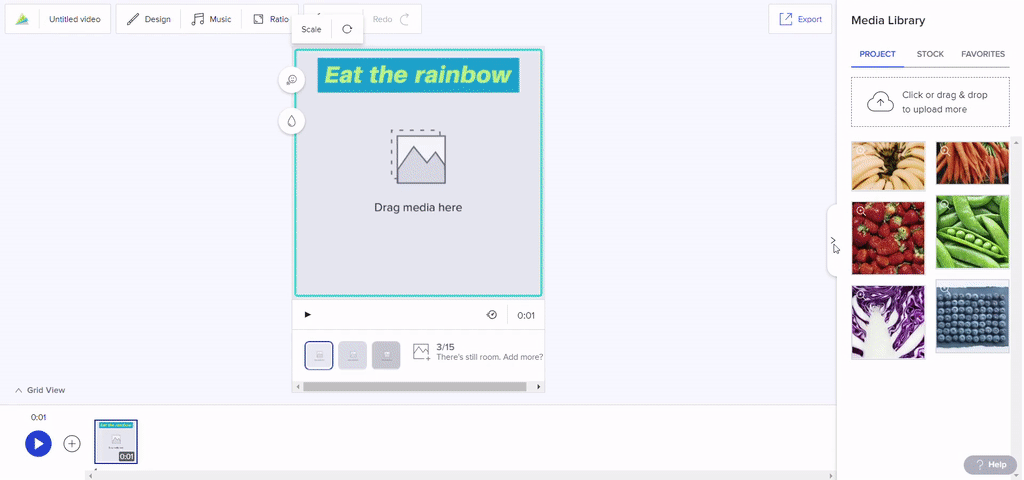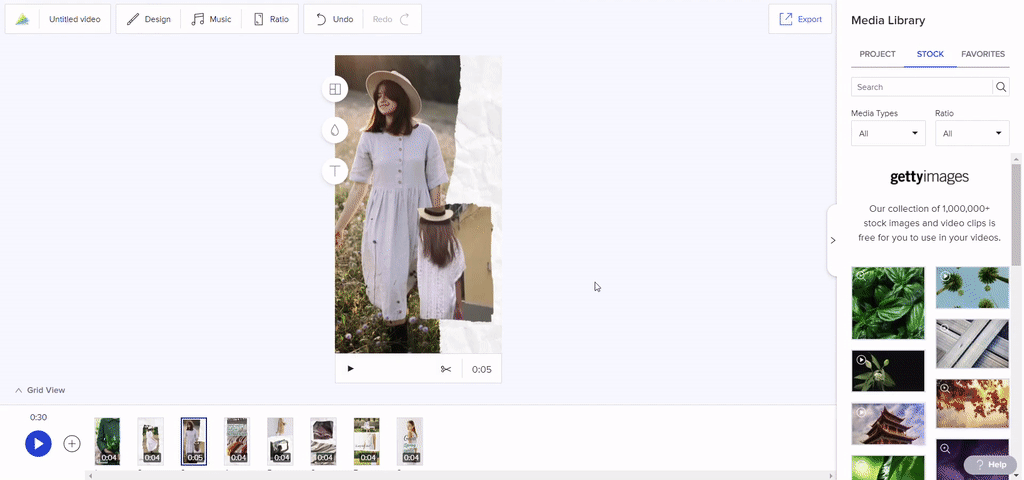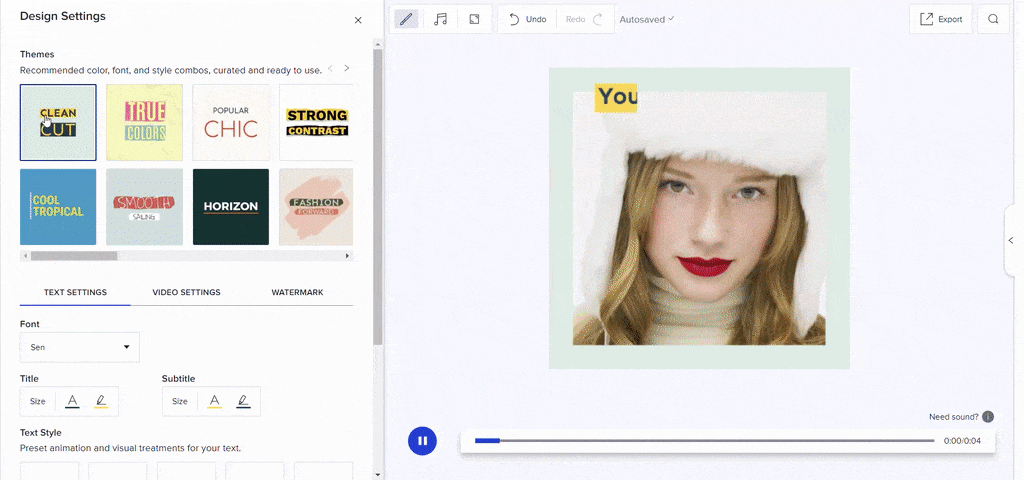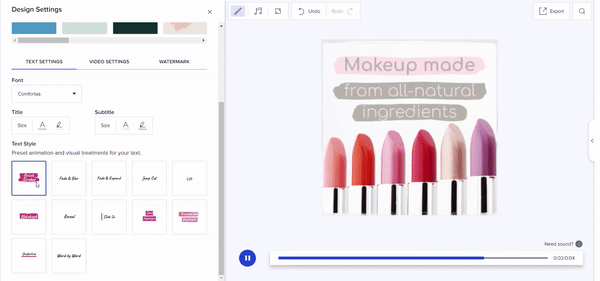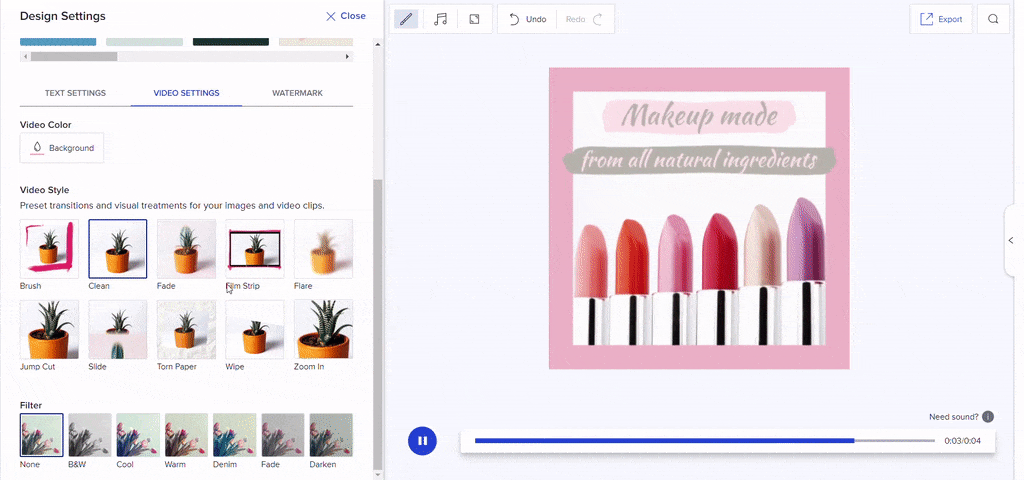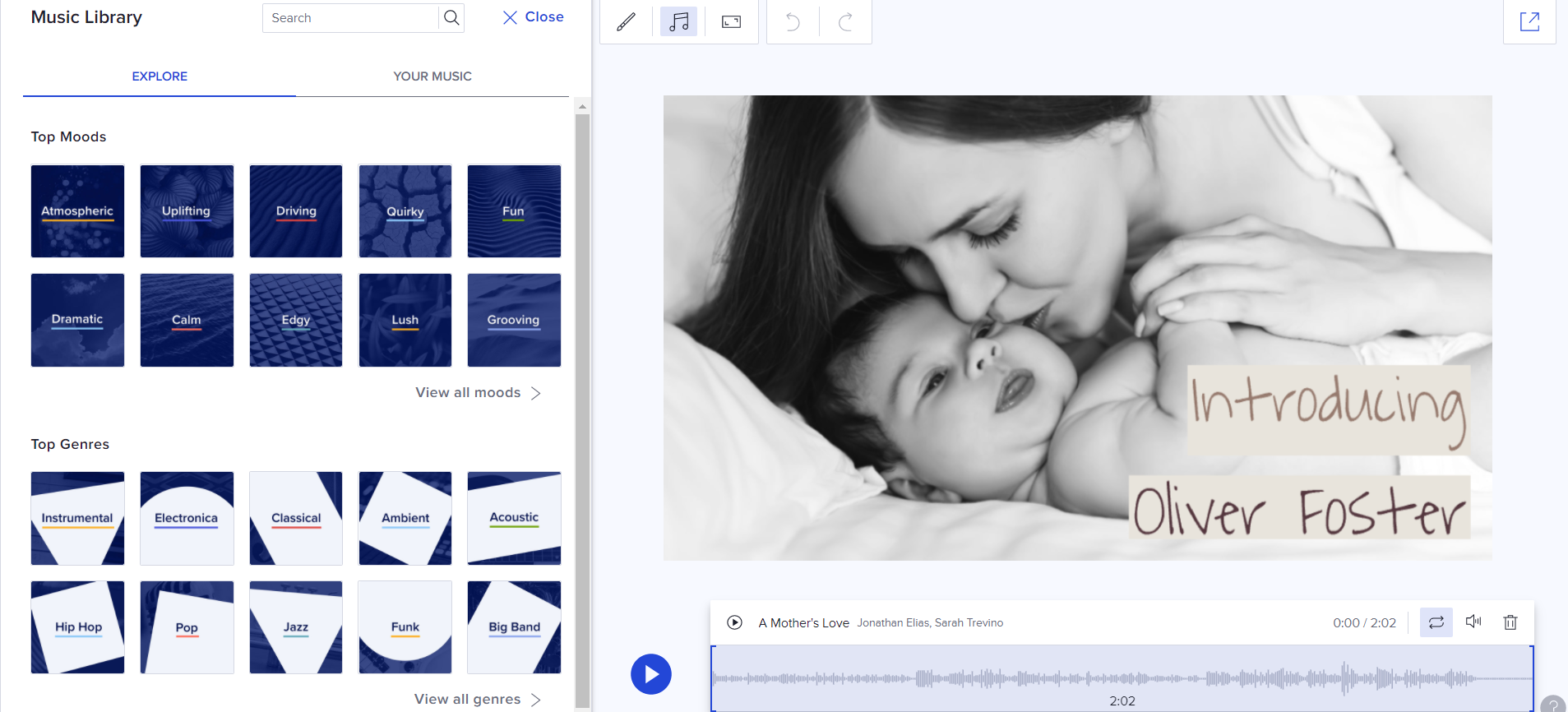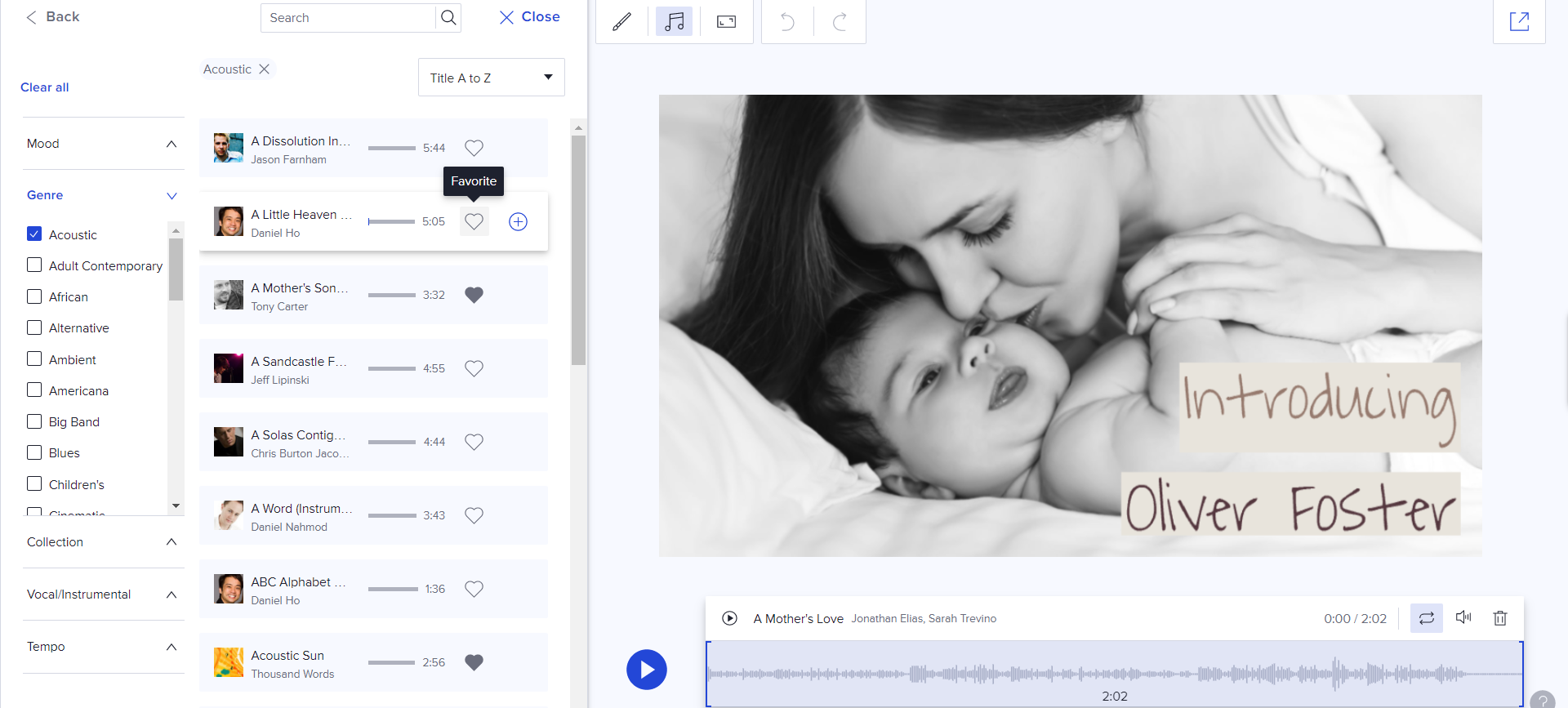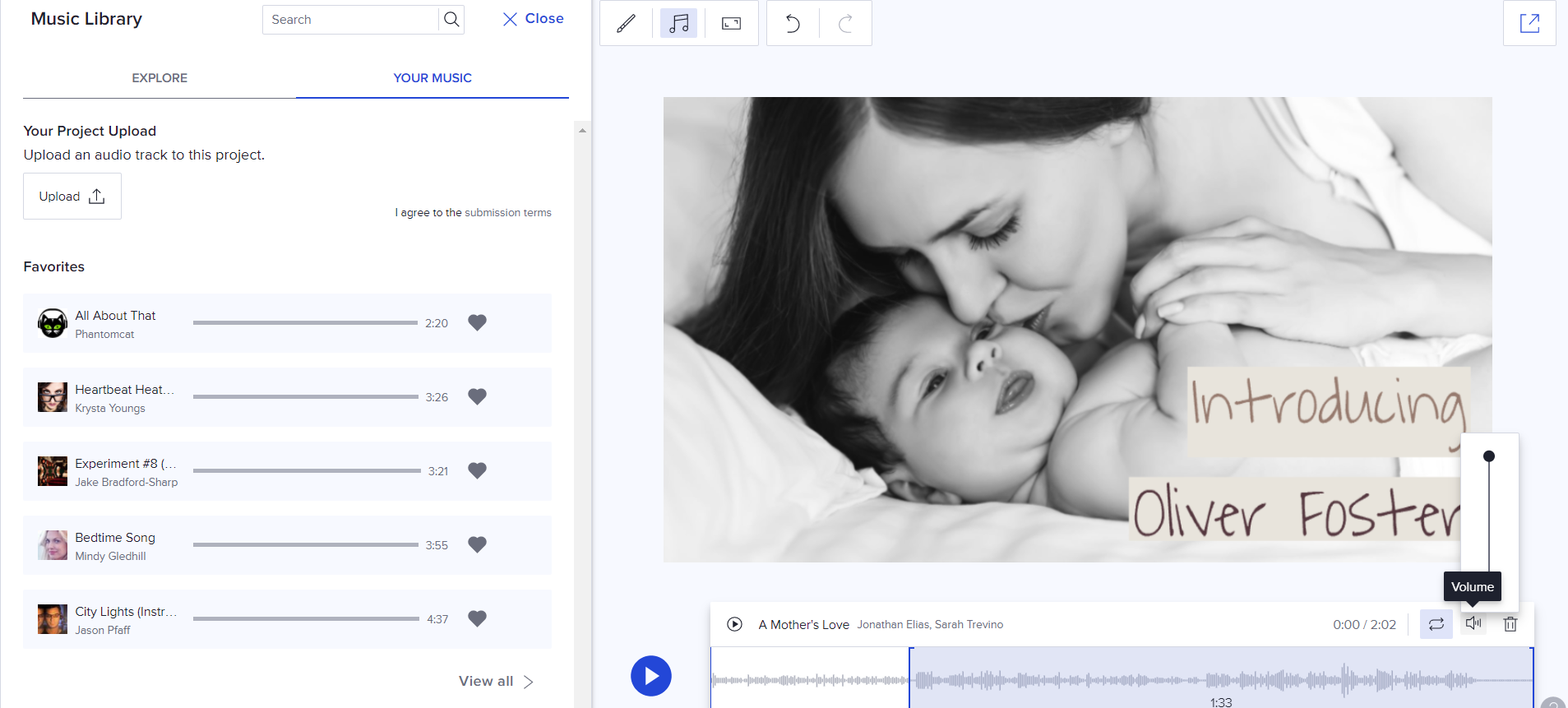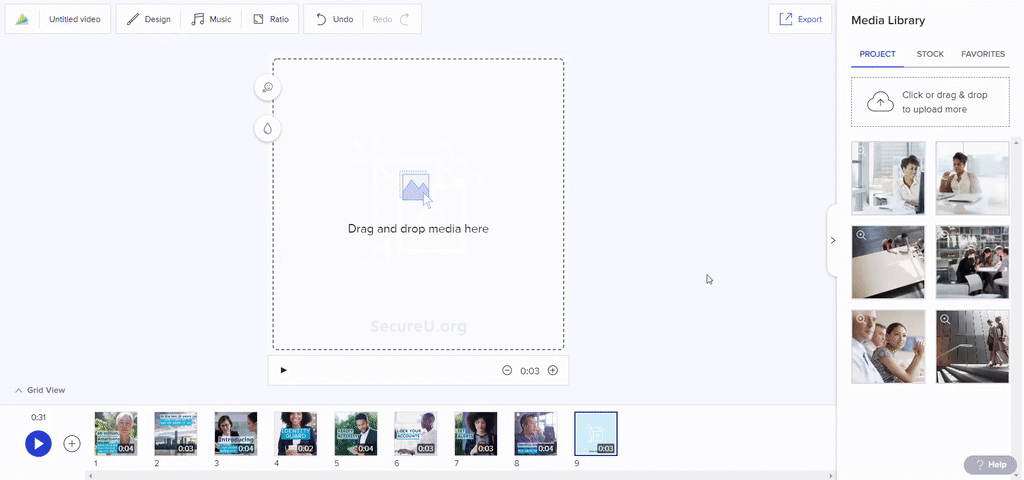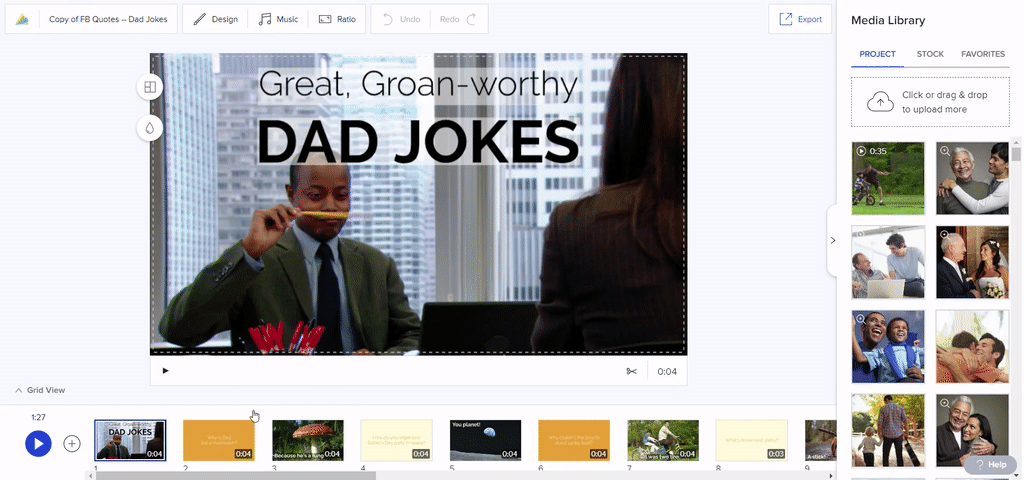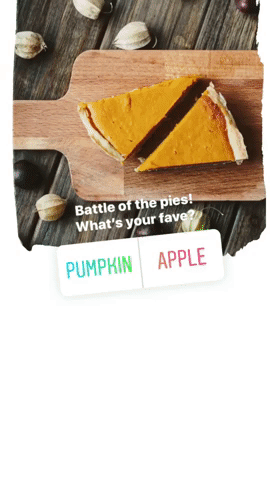Welcome to the whole information to Animoto! We’re going to get you arrange for video success with some easy suggestions for getting began and a rundown of our options. Plus, we have included hyperlinks to a few of our hottest templates and weblog posts stuffed with video concepts that can assist you get artistic with Animoto.
Right here’s a fast overview of what you’ll discover on this put up. Be at liberty to click on and soar to any part of the information for those who’re searching for one thing particular:
Getting began {#getting-started}
Our aim is to make video creation fast and straightforward, so anybody can drag and drop their technique to beautiful movies.
If you happen to’re model new to Animoto, we need to make it as simple as potential so that you can begin making movies instantly. Head to our newbie’s information for a fast rundown of the way it all works, or take a look at the intro video beneath.
youtube:https://www.youtube.com/embed/5GX9bGx2T2w
To recap:
Step 1: Choose a template or begin from scratch. You’ll want to select a facet ratio that may work for the platform you intend to share your video on.
Step 2: Add pictures and video clips, both by importing your personal or looking our Getty Pictures inventory library.
Step 3: Customise your video. We’ll get into the options you should utilize to make your video your personal within the subsequent part.
Use this video as a information as you soar in and begin making your first few movies. Click on the button beneath to start out creating now!
MAKE A VIDEO
Animoto Options {#options}
Now that we’ve coated the fundamental steps to beginning your video undertaking, let’s check out all the options obtainable in Animoto. Observe that some options are solely obtainable on a paid plan. You possibly can be taught extra about all of our present subscription plans proper right here.
We’re going to cowl loads on this part, so for those who’re inquisitive about studying a couple of particular characteristic, click on to leap proper to it from the next listing:
- Blocks
- Templates
- Design Settings
- Textual content Settings
- Video Settings
- Watermark
- Audio
- Music
- Discovering a music
- Favoriting songs
- Importing songs
- Trimming songs
- Quantity management
- Looping songs
- Making a video with no music
- Voice-over
- Display screen and webcam recording
- Side Ratio Switching
- Undo and Redo
- Media Library
- Including inventory pictures and video clips
- Saving favourite pictures and video clips
- Timeline and Grid View
- Accumulating suggestions with Commenting
- Video Internet hosting and Downloading
- Copying and Enhancing Tasks
- Reselling Movies
Blocks {#blocks}
Animoto movies are created by mixing and matching blocks. You possibly can simply add, take away, or drag and drop to reposition blocks inside any video undertaking, whether or not you’re utilizing certainly one of our video templates or ranging from scratch.
So as to add a block, merely click on on the Add a Block button, the plus signal button on the backside of your display subsequent to the blue play button. When you’ve opened the Add a Block display, click on on the kind of block you’d like so as to add.
We at the moment supply 5 block varieties, together with Media solely blocks, Textual content solely blocks, Media + Textual content blocks, Brand blocks, and Burst blocks. We’ll share a bit extra about these final two varieties beneath.
Bounce again to options listing
Layouts {#layouts}
Animoto options quite a lot of completely different layouts, which let you mix textual content, pictures, and video clips in a single block. Layouts additionally mean you can customise the place and quantity of pictures and clips in your blocks.
If you happen to’d like to alter your chosen block’s format, click on on the highest icon on the left-hand facet of the block. You’ll see all of the obtainable layouts with a preview of your pictures that can assist you image what it’ll appear like.
You possibly can customise layouts as properly. Add textual content to a Media Solely block or take away textual content from a Media + Textual content block to attain the precise look you need.
Professional Tip: Layouts can change relying on the facet ratio or video type you select. Experiment to seek out the format that works finest on your undertaking.
Bounce again to options listing
Burst blocks {#burst}
With a burst block, you may add a fast sequence of as much as 15 photographs to your video, like those proven within the Seasonal Sale template beneath.
youtube:https://youtu.be/ssNLmRuIODc
USE THIS TEMPLATE
You possibly can add a Burst block by clicking on the plus icon on the underside of your display once more, bringing you again to the Add a Block display. Select Burst underneath the header Particular, and also you’ll be given a number of choices for the way you’d like your block to animate. If you happen to change your thoughts about which animation you’d choose, you may all the time edit it later by clicking on the Change Burst Animation icon.
Fill your Burst by dragging and dropping pictures immediately into the block. You possibly can change the dimensions of pictures or alter their positioning. You may as well delete any a part of the burst you’d like or transfer pictures throughout the burst round.
If you happen to’d like, you may alter the burst velocity by clicking on the stopwatch icon on the lower-right facet of the block, deciding on Slower, Sooner, or Auto.
For extra particulars on the Burst block and concepts for tips on how to use it, take a look at our full Burst information.
Bounce again to options listing
Including your emblem {#emblem}
Animoto movies supply just a few other ways to combine your emblem and get model recognition with each view. You possibly can add your emblem in two methods:
- Add a Brand block. Add your emblem and add a Brand block by clicking on the plus icon on the underside of your display, bringing you again to the Add a Block display. Then, select Brand underneath the header Particular. Place your emblem on the finish of your video, the start of your video, or anyplace between. If you happen to’d like, it’s also possible to add textual content to a Brand block or embrace a picture or clip within the background.
- Add a nook watermark. When you have a paid subscription to Animoto, you’ll see an choice so as to add a nook watermark to your movies. A watermark will show persistently all through your whole video, aside from any Brand blocks in the beginning or finish of your video. Add a watermark within the Design tab, which we’ll focus on slightly in a while, then choose the dimensions, place, and transparency you’d like.
Bounce again to options listing
Enhancing your blocks {#modifying}
There are a number of choices for modifying your blocks in Animoto. Right here’s what every modifying device does and the place to seek out it.
- Change format: You could find the Change Structure icon on the top-left nook of the block you need to change. Click on to see an inventory of all obtainable layouts for the block you’re at the moment modifying.
- Change colour: Proper underneath the icon for altering your format is the Change Colour icon. Click on on this to decide on the colour you’d like on your block’s background. You may as well edit the colours of your whole video within the Design tab.
- Add textual content: If you happen to’d like so as to add textual content to your block, click on the Add Textual content icon. A title and subtitle line will seem in an everyday block. In particular blocks, solely a title will seem. You possibly can edit the phrases within the textual content field that seems, then drag it round to suit your media. You may as well add a number of textual content containers to a single block to interrupt up vital data or add a stylistic aptitude with textual content.
- Play block: Click on on the black play button on the bottom-left-hand nook of your block to preview your progress. If you happen to’re able to preview all your blocks collectively, click on the blue play button on the underside left of your workspace.
- Mute: For blocks that includes video clips together with audio, you’ll see the choice to mute the clip, preserving the main target in your chosen music observe, or unmute it to incorporate extra audio.
- Scale: Click on on a picture or video clip you’d like to regulate and also you’ll see a brand new set of controls, together with one for scale. Click on on the Scale button and a slider bar will seem. This device allows you to zoom in or out in your chosen media.
- Rotate: Click on on the Rotate icon to make your picture or video clip shift 90 levels clockwise. Maintain clicking to return it to its unique place, or click on the Undo button to return one potion at a time.
- Delete: Click on on a picture, clip, or textual content field you’d wish to take away, then click on the Trash icon to right away take away it out of your block.
- Trim clip: In case your block features a video clip, the scissors icon on the underside proper takes you to the Trim Video display. To trim your video, drag the blue bumpers to the place you’d just like the clip to start out and cease, then click on Apply.
In case your block options pictures and textual content with out a video clip, an extra management will turn into obtainable:
- Shorter & Longer: For blocks that includes photographs or simply textual content, use the Block Length Controls on the bottom-right facet of your block to regulate how lengthy it seems in your video. Click on the plus icon to maintain the block on-screen longer, or click on the minus icon to cut back the size of time it’s on the display.
Bounce again to options listing
Templates {#templates}
Templates are pre-made movies designed to take the guesswork out of your video advertising. They’re constructed with finest practices in thoughts and could be simply personalized with your personal photographs, video clips, textual content, emblem, and model colours. Select any video from our template assortment and replace it to suit your wants.
For example, the Birthday Card template beneath could be personalized with your personal pictures and particulars in regards to the particular person whose birthday you’re celebrating. Or, for those who love the look of a template however have to create a video for a special function, you may utterly personalize the textual content and pictures to fit your wants.
youtube:https://www.youtube.com/embed/v5cIUjNyuAs
USE THIS TEMPLATE
Listed here are just a few of the methods you may edit a template to make it your personal:
- Change the design of your video with a video or textual content type. You may as well select a Theme—curated units of colours, filters, and video and textual content kinds.
- Edit the textual content to match your message. Simply click on the textual content field and change the textual content with your personal phrases.
- Customise your colours by updating every block or updating each block without delay within the Design tab. You possibly can change the background colour, accent colour, textual content colour, and textual content spotlight colours, relying in your chosen video and textual content kinds.
- Add a emblem as a nook watermark or add a Brand block to the beginning or finish of your video for additional model recognition.
- Add and add your personal photographs and video clips or use our Getty Pictures library to seek out imagery that matches the video you’re creating.
- Select the correct facet ratio on your undertaking. Simply click on the Ratio button on the prime of your display to pick horizontal, sq., or vertical. Take a look at the icons beneath every choice to see which ratio is finest for every social media platform.
Professional Tip: Love a video clip or picture in a template? Maintain it! The media in every template is licensed on your use, so be at liberty to put it to use in your undertaking.
Bounce again to options listing
Design Settings {#design}
To entry the design instruments, click on on the Design button on the prime of your workspace. Everytime you change any design component in your video, you’ll see an immediate preview so you may see your decisions in motion.
Right here’s what you’ll discover within the Design tab:
Themes {#themes}
The primary options you’ll see within the Design tab are themes–professionally curated units of colours, fonts, type combos, and filters. Merely hover over every theme to get a fast preview of the way it can rework your video, then click on to use it to all your blocks instantly. Selecting a theme doesn’t lock you into these design decisions; you may nonetheless alter any particular person settings nonetheless you’d like or click on the Undo button to get your earlier look again.
To be taught extra, take a look at our full information to utilizing themes.
Saved Manufacturers {#savedbrands}
If you happen to’re on a paid plan in Animoto, your subsequent design choice will probably be Saved Manufacturers. A Saved Model is your shortcut to use choose parts of your model identification to your movies in a fraction of the time.
To be taught extra about Saved Manufacturers, from who has entry to them to tips on how to create and apply them to your movies, take a look at our full information to Saved Manufacturers.
LEARN MORE
Textual content Settings {#textual content}
Beneath themes, you’ll discover a number of different design choices, beginning with Textual content Settings.
- Fonts: First, select a font on your video. Relying on which Animoto plan you’re subscribed to, you’ll have entry to over 40 skilled fonts or have the choice to add your personal customized font.
- Colours and sizes: Choose the textual content colour and dimension of your titles and subtitles all through your whole video. You should utilize the colour recommendations from our video templates or themes, use our preset colour selector, or select a extra particular colour utilizing a hex code (i.e. #FFFFFF).
- Textual content Kinds: Textual content Kinds are preset animations and visible remedies on your textual content that may be utilized all through your video.
Professional tip: You may as well make edits to your textual content on a person block stage utilizing the next instruments:
- Textual content colour customization permits you to edit your font colour right down to the letter.
- A number of textual content containers offers you full management of the way you share your message, from modifying and shifting your titles and subtitles independently to creating dynamic layouts to attract your viewers’ eyes throughout their screens.
- Textual content rotation unlocks the flexibility to create visible selection whereas complementing your layouts.
- Guide textual content justification helps you determine steadiness in your video and complement the composition of your pictures and clips.
- Numerical font sizing creates textual content dimension consistency, preserving a cohesive {and professional} look all through your video.
LEARN MORE ABOUT TEXT
Video Settings {#video-settings}
Within the Video Settings tab, you’ll discover:
- Colours: Click on on the Background button to pick your total background colour. Relying on the video type you’ve chosen, you might also see an choice for an accent colour. These settings will change the colours all through your entire undertaking. To alter the colours in only one block, choose it and click on the Change colour icon on the left-hand facet of your block.
- Video kinds: A video type is a set of preset transitions and visible remedies on your pictures and video clips. Click on on any video type to see a preview of what it’ll appear like in your video.
- Filters: Filters are utilized to all the property in your video. Filters may also help give all your photographs and video clips a unified look and assist your textual content stand out. See them in motion within the video beneath.
animoto:https://animoto.com/play/j0G0RiUHaNk3mMqYzwxa0g
Professional Tip: Nervous your pictures don’t look the way in which you anticipated after including a brand new theme or template? Test your Filter settings. The theme or template might embrace a filter. Flip it off and also you’re good to go!
Watermark {#watermark}
As we talked about within the Brand part above, you may add your emblem within the nook of your video for higher model recognition. We suggest utilizing a PNG file, permitting you to create a clear background on your emblem. For finest outcomes, we suggest utilizing a picture that’s no less than 800 pixels on its longest edge.
When you add your watermark, you may select the nook the place it’ll seem, whether or not it’ll be barely clear or strong, and the way massive will probably be in your video.
Bounce again to options listing
Audio {#audio}
Audio is a simple but highly effective means to attract extra consideration to your video, and with Animoto, you should utilize music and Voice-over to captivate your viewers.
Music {#music}
Your subscription to Animoto comes with a commercially licensed music library full of music you should utilize in your movies. A Skilled or Skilled Plus subscription consists of entry to over 3,000 tracks, whereas free customers can entry 50 licensed songs.
Discovering a music {#findasong}
To entry our music library, click on on the Audio tab on the prime of your workspace. As soon as the music library pops up, there are a number of methods to discover a music on your video.
- Search: If the title of a music or artist or a selected key phrase you’d like to make use of in your video, enter it into the search bar on the prime of the Music Library. You’ll see an inventory of the songs that match your search time period. You possibly can arrange these by artist title, music title, or music size to slender down your search.
-
Temper: Use moods to filter primarily based on the sensation you’d wish to create in your video. You’ll see just a few of the most well-liked moods listed whenever you open the Music Library, however you may click on View All Moods to see the whole listing. You possibly can slender your search by deciding on a style, tempo, or whether or not the music is instrumental or has vocals.
-
Style: The Music Library lists a view of our prime music genres. If these don’t suit your undertaking, click on View All Genres to see an inventory of all of our genres. From right here, you may add filters for temper, tempo, assortment, and whether or not there are vocals or not.
-
Your Music: Click on on this tab to seek out the music you’ve already chosen as a Favourite, or to add your personal licensed music tracks in your movies.
Favoriting songs {#favoritesongs}
If you happen to uncover a music you’re keen on, it can save you it for later in your Favorites. Simply click on on the small coronary heart icon subsequent to the music you want, and we’ll add it to your Favorites listing. Then, the following time you want a music for a video, head to the Your Music tab to browse the songs you’ve saved.
Importing songs {#uploadsongs}
If you wish to add one other licensed music observe, you are able to do that too! If you click on into the Your Music tab, you’ll see an Add button. Click on that, and also you’ll be capable to add your personal music into Animoto.
Professional tip: Be sure you have a license to make use of the music you intend to add, or it might be taken down by social media websites.
Trimming songs {#trimsongs}
You possibly can change the beginning and finish instances of your chosen music utilizing the music trim device on the backside of your workspace. The music trim device reveals you a visible waveform of your music that can assist you determine on the very best begin and cease factors.
When you’ve trimmed a music, click on the blue play button to preview it alongside together with your video. As well as, you may add a fade-out impact to the top of your background music by trimming the endpoint of your chosen observe.
Quantity management {#quantity}
Regulate the degrees of a music by clicking on the Quantity icon. In case your video options somebody talking or different vital audio, it would make sense to decrease the amount. It’ll make the audio simpler to listen to however nonetheless permit your viewers to understand the soundtrack you’ve chosen.
Looping songs {#loop}
You possibly can loop your music alternative by clicking the repeat icon to the left of the amount management. This device is particularly helpful when you’ve got an extended video and need to hold the music operating.
Making a video with no music {#nomusic}
If you happen to’d choose to have a video with no music, click on the Trash icon to the correct of the amount. It’ll delete your music, so your video will play with none background music.
Bounce again to options listing
Including voice-overs {#voiceover}
If you need to add extra context or stroll your viewers via your video step-by-step? Take a look at Voice-over. Obtainable to Skilled and Skilled Plus customers, Voice-over allows you to file and add audio tracks utilizing your voice.
There are two methods so as to add voice-overs to your movies. You possibly can file your tracks proper out of your video workspace, or if you have already got a voice-over file, you may add it immediately. You possibly can add as much as 4 voice-overs per video. If you happen to hit the restrict or need to swap out a observe, you may delete your observe by navigating to the “YOUR AUDIO” tab and clicking the trash can icon.
For an in-depth information to including voice-overs to your video, take a look at this Full Information or watch the video beneath!
youtube:https://www.youtube.com/watch?v=kq-h6OmpVxM
Bounce again to options listing
Voice-over {#voice-over}
Skilled and Skilled Plus customers can add Voice-overs to their movies for elevated customization. To be taught extra about Voice-over, from tips on how to add one to your video to audio recording finest practices, take a look at the beneath video and our full information to Voice-over.
youtube:https://www.youtube.com/watch?v=eb7ct1L1Doo
Bounce again to options listing
Display screen and webcam recording {#screen-record}
Fundamental customers have entry to display and webcam recording in Animoto. This permits customers to seize precisely what’s on their display or file messages through webcam. Nevertheless, Skilled and Skilled Plus customers can are in a position to do each concurrently. This permits video creators to create in-depth tutorial movies, demos, gross sales movies, and extra. Learn via this full information to display recording to discover ways to use this characteristic to strengthen your communications.
Bounce again to options listing
Side Ratio Switching {#ratio}
Click on on the Ratio button to modify between vertical, sq., and panorama. If you wish to use the identical video greater than as soon as throughout completely different platforms, you may make a duplicate of your whole video in your undertaking web page, then change the facet ratio on the copy.
Check out a tutorial from our Chief Video Officer, Sally Sargood, to see facet ratio switching in motion.
youtube:https://www.youtube.com/embed/PAgaFPicuu8&t=105s
Bounce again to options listing
Undo and Redo {#undo}
Edit with confidence with our undo and redo choices. You could find each buttons on the prime of your workspace. If you happen to change your thoughts about an edit you’ve made to your video, simply click on Undo to take away it. If you happen to take away one thing you want you’d stored, click on Redo to carry it proper again.
Bounce again to options listing
Media Library {#media}
Your Media Library is the place you will discover and retailer pictures and video clips on your undertaking. Let’s take a tour.
Importing your media {#uploadmedia}
You possibly can add your personal pictures or video clips underneath the Venture tab. That is the place all the media you add to your undertaking will present up, together with any media you add and any inventory pictures and clips you add from our Getty Pictures library.
Including inventory pictures and video clips {#addstock}
Beneath the Inventory tab, you may entry our library of over 100 million high-quality inventory photographs and video clips from Getty Pictures. Seek for inventory utilizing the search device on the prime of the tab. We’ll present you all the outcomes on your search, no matter which plan you’re on. Take a look at all of our present plans to see how a lot inventory you could have entry to.
Not on a paid plan? No drawback! Merely uncheck the paid plan containers to solely see outcomes obtainable to you in your present plan. You may as well slender down your search by deciding on the facet ratio or media sort that you simply’re searching for.
Each Animoto template additionally comes with a pre-selected set of inventory pictures and clips that you should utilize in your personal movies. If you happen to’d like to make use of the inventory that comes with a template, simply depart it in place.
To be taught extra about inventory, take a look at our 6 suggestions for getting essentially the most out of our inventory library.
LEARN MORE ABOUT STOCK
Saving favourite pictures and video clips {#favoritemedia}
When you have sure media you employ repeatedly, strive saving it in your Favorites. Simply as you may favourite songs in our Music Library, click on the center icon to decide on favourite pictures or video clips within the Venture tab. You possibly can favourite your personal pictures or favourite inventory pictures you’d wish to hold readily available. If you happen to determine you need to take away a favourite, simply click on the center icon once more to unfavorite it.
Further buttons throughout the Media Library
- Enlarge button: Within the upper-left-hand nook of a picture within the Media Library, you’ll see a small magnifying glass. Click on it to enlarge your picture and see it in additional element.
- Play button: As an alternative of a magnifying glass, video clips have a play button. Click on it to preview a video clip earlier than you add it to your undertaking.
- Delete button: If you happen to’d wish to take away an merchandise out of your Venture tab, click on the Trash icon on the lower-left nook to delete it. Doing this received’t take away the media out of your video.
Bounce again to options listing
Timeline and Grid View {#timeline}
Animoto makes it simple to edit completely different elements of your video rapidly by providing two other ways to view your whole undertaking without delay: Timeline and Grid View. You should utilize these views to delete, copy, or transfer blocks round inside your video.
- Video Timeline: That is the realm on the backside of your workspace, to the correct of the Preview and Add a Block icons. In case your undertaking has extra blocks than you may see , you should utilize the bar alongside the underside to scroll and think about any off-screen blocks.
- Grid View: When you have an extended undertaking that you simply’d wish to view , click on on the Grid View button immediately above the Timeline on the left-hand facet. Right here, you may view and edit, copy, or delete all your blocks without delay.
Bounce again to options listing
Accumulating suggestions with Commenting {#commenting}
Commenting makes it simple to gather and implement video suggestions all inside your Animoto workspace. Because the undertaking proprietor, you may invite shoppers and colleagues to remark in your video by sending them an e mail invitation.
To ask reviewers, first click on the “Share” icon within the prime proper nook and choose the “Ship a hyperlink for suggestions” choice. From right here, you may sort in e mail addresses (separated by a comma) and press the blue SEND INVITE button. The recipient will obtain an e mail that prompts them to create an account and begin reviewing your video.
After sending your e mail invites, it’s also possible to press the COPY LINK button to share a non-public suggestions hyperlink. This lets you share your undertaking hyperlink through e mail, slack, hangouts, and extra as an additional nudge.
When you’ve collected your video suggestions, you may reply to others’ feedback, kind, and resolve them in a single place. Take a look at this Full Information to Commenting to learn the way Skilled Plus customers can use Commenting to hurry up the video evaluation course of.
Bounce again to options listing
Video internet hosting and downloading {#internet hosting}
Your Animoto movies will probably be saved and hosted in your account eternally, so you may all the time log again in to entry them on any pc or browser.
The default video high quality that’s obtainable to all customers on any Animoto plan is 780p. Clients on a paid plan will even see their movies upgraded to HD 1080p. To be taught extra, go to our pricing web page.
Bounce again to options listing
Copying and modifying initiatives {#copy}
You possibly can all the time return and edit your older initiatives or make a duplicate to avoid wasting the unique model and make adjustments to a brand new model as a substitute.
Copying your initiatives permits you to simply swap out photographs or video clips or change the textual content to make a number of variations of the same video. You possibly can even repurpose one video for various platforms, making a horizontal model for YouTube, a sq. one on your Fb and Instagram Feeds, and a vertical one for Tales.
Bounce again to options listing
Resell Licenses {#reselling}
If you happen to’re on our Skilled plan, you’re licensed to resell movies you create to your personal clients. An instance of this may be a photographer promoting slideshow movies to shoppers.
GET PROFESSIONAL
If you happen to’re on our Skilled Plus plan, you may resell your movies to different companies. An instance of this may be a advertising marketing consultant creating advertising movies for certainly one of their enterprise shoppers.
GET PROFESSIONAL PLUS
Bounce again to options listing
IG Story Concepts
Creating movies for Instagram begins by understanding its options. Strive making a video designed with a ballot or query sticker in thoughts. Find out about our simple hack for creating IG Story polls just like the one beneath.
Sharing Tales usually is an effective way to attach together with your followers and keep prime of thoughts. However what for those who’re out of concepts? We’ve obtained you coated!
Take a look at our 19 Simple Instagram Story Concepts for Manufacturers. We’ve included the templates you’ll have to make it even simpler to create your personal movies rapidly. Get pleasure from!
Sharing Animoto movies {#sharing}
Creating your movies is simply step one. When you’ve exported, it’s time to share! Let’s dive into how one can share your Animoto movies.
Click on on the share icon from any completed video undertaking to decide on the place or the way you’d wish to share it. You’ll have the choice to share your video on to your Fb web page, Fb profile, YouTube, Instagram Enterprise, Instagram, LinkedIn web page, and Twitter.
You’ll even have the choice to e mail your video, create a direct hyperlink to your video, or get a hyperlink to embed it in your web site, all proper from Animoto. Alternatively, you may all the time obtain your video to share the file immediately, or to add it to your required on-line locations.
Video creation suggestions {#suggestions}
Wish to be taught to create higher movies? You’ve come to the correct place. On this part, we’ll share hyperlinks to articles with video creation suggestions.
Be taught to create attention-grabbing movies
To assist our clients discover out the very best practices for creating movies for social, we ran a 3-day Model Camp. The academic occasion coated all the things from taking pictures higher footage on your movies to creating movies that demand consideration. All of the classes from that occasion are nonetheless on-line and obtainable to you, all without spending a dime.
Click on via the hyperlinks beneath to take a look at all the Model Camp classes:
- Day 1: Professional photographer Vanessa Pleasure shares suggestions for taking pictures for social. She’ll train you tips on how to seize higher footage with any digicam, together with your cell phone. Test it out now.
- Day 2: Marta Mateu Vilalta, a Artistic Strategist at Instagram and Fb, shares suggestions for cellular artistic that drives outcomes. Watch the video now.
- Day 3: Sally Sargood from the Animoto group reveals you tips on how to create movies that demand consideration utilizing the Photograph Burst block. Comply with together with Sally now.
Video taking pictures suggestions
Taken with studying extra about taking pictures higher movies? Take a look at our Video Creation Fundamentals: Taking pictures Video information.
PRO TIP: You possibly can create movies with out taking pictures any new photographs or video clips. Take a look at how one can profit from the inventory library you have already got entry to in Animoto.
Lighting suggestions
In search of extra suggestions for bettering the lighting in your movies? Look no additional than our Video Creation Fundamentals: Lighting information.
Audio suggestions
To be taught extra about audio, take a look at our Video Creation Fundamentals: Audio information.
Video Concepts {#concepts}
Undecided what video to make subsequent? We have you coated. We have compiled so many lists of video concepts that the inspiration won’t ever run out!
Get began with our 10 hottest video templates for work and life. If you happen to’re hungry for extra concepts, click on via the listing beneath:
- Birthday Video Concepts
- Actual Property Video Concepts
- Instagram Video Concepts
- Instagram Story Video Concepts
- YouTube Video Concepts
- LinkedIn Video Concepts
- Occasion Video Concepts
- Vacation Video Concepts
- Recipe Video Concepts
- Small Enterprise Video Concepts
- Wedding ceremony Video Concepts
- Valentine’s Day Video Concepts
- Mom’s Day Video Concepts
- Father’s Day Video Concepts
- Distant Studying Video Concepts
- Presentation Video Concepts
- HR Video Concepts
Time to start out creating!
You’re all set to start out creating beautiful movies in Animoto! Keep watch over the weblog for much more video suggestions and concepts alongside the way in which.
Be a part of our non-public Fb group, the Animoto Social Video Advertising and marketing Neighborhood, for extra inspiration from different creators such as you. Comfortable video making!
MAKE A VIDEO