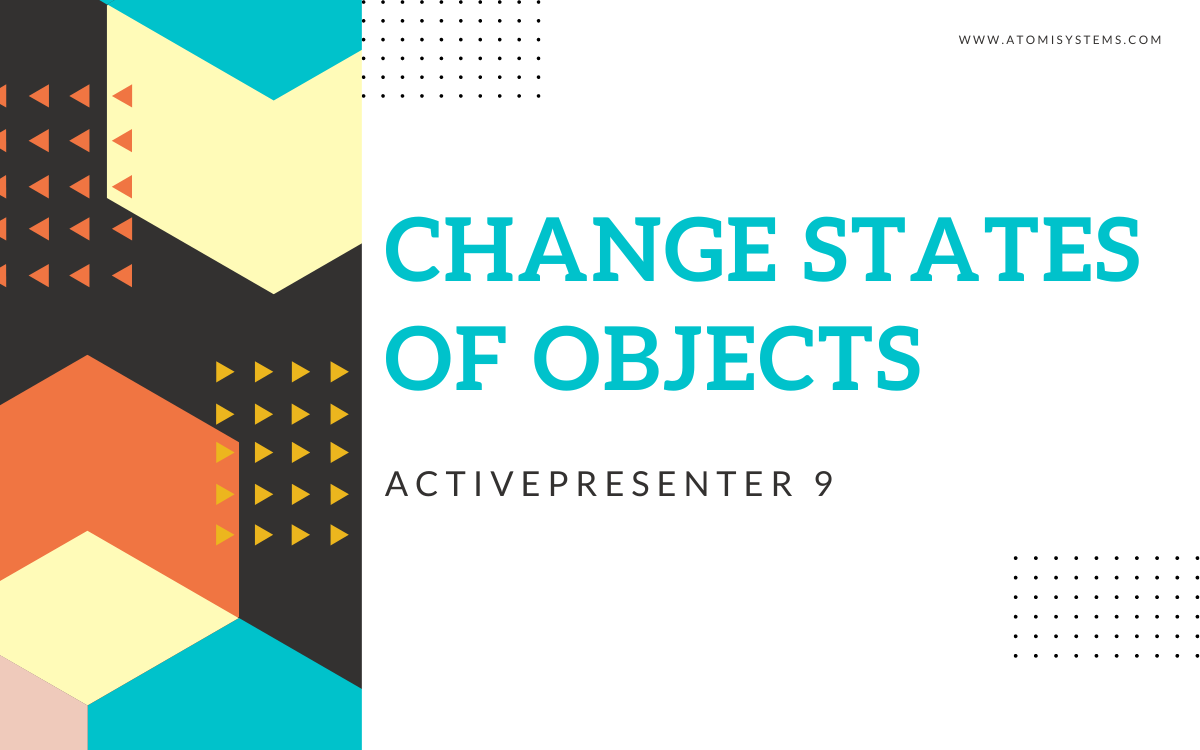The Object States function in ActivePresenter 9 helps change the looks of an object in response to consumer interplay. An object can have multiple state. You need to use the default states or create new ones.
A state is a set of visible components (comparable to shade, measurement, picture, and so on.) that outline the look of an object. In ActivePresenter 9, you possibly can add many states to several types of objects comparable to shapes, pictures, buttons, textual content captions, and so on. For instance, you possibly can let learners click on to disclose the bottom of a card like this through the use of the Object States function.

To grasp the Object States operate in ActivePresenter 9, you’ll stroll by means of 3 principal components:
Open the Object States Pane
So as to add new states, handle or edit states, firstly, you choose an object you need to edit its states. Then, entry the View tab, click on Object States to open the Object States pane.
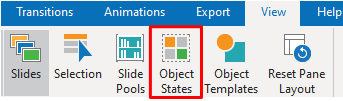
Alternatively, you possibly can navigate to the Properties pane of the article > Interactivity tab > click on on the State View button.
After that, you possibly can see the following pane that seems:
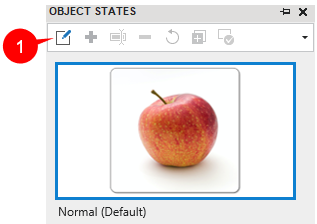
It is advisable click on the Edit States button (1) to enter the enhancing mode, which lets you add new states, edit or handle states the best way you need.
Edit and Handle Object States
Usually, an object in ActivePresenter 9 has a number of default states. For instance, a form can have just one default state. In the meantime, a button has 4, together with Regular (Default), Hover, Pressed, and Disabled:
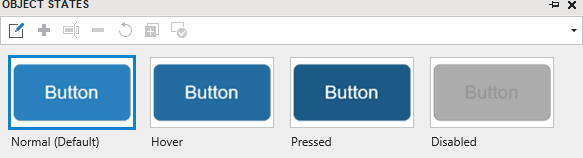
Moreover the default states, ActivePresenter means that you can add extra in order for you. To do this, merely click on the Add State button (2), and provides it a selected identify.
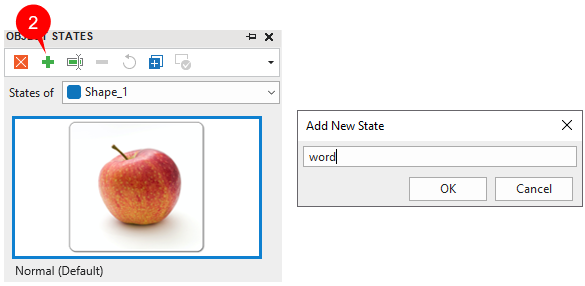
Edit States
With a newly added state, you possibly can fill a state with a picture, or change its measurement, place, form sort, textual content, shade, border, and so on.
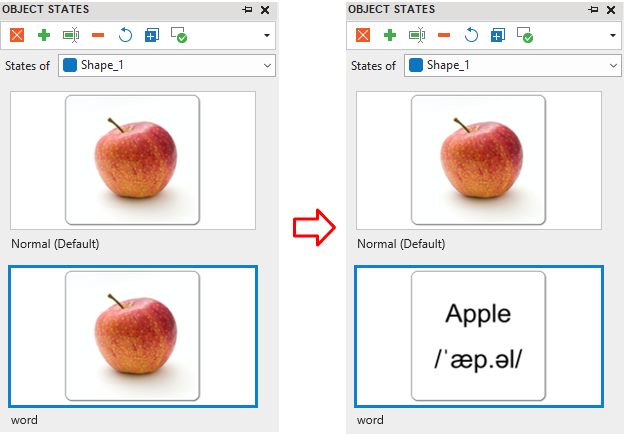
- Customise Fill, Line, and Shadow: Open the Properties pane > Model and Results tab > edit properties on this tab.
- Edit textual content: Open the House tab to edit font identify, font measurement, and so on. Or, open the Format tab and choose one from Fast Types part.
- Change form sort: Open the Format tab > Change Form > select a form from the checklist.
- Change measurement and place: Open the Properties pane > Measurement & Properties tab > Remodel > edit properties on this part.
- In case your object is a picture, you possibly can change the state of the picture through the use of one other picture. To do this, open the Properties pane > Measurement & Properties tab > Picture > import a picture out of your challenge or out of your laptop.
Handle States
Apart from the command so as to add new states (2), ActivePresenter additionally affords you another instructions to handle states conveniently.
You may see these instructions within the toolbar of the Object States pane. Or, you possibly can right-click a state within the pane, then these instructions seem within the context menu.

- (3) Rename the chosen state.
- (4) Delete the chosen state.
- (5) Reset the chosen state to its authentic look.
- (6) Create a replica of the chosen state.
- (7) Set the chosen state because the default state.
- (8) Exit the enhancing mode after including new states, managing or customizing them.
Word: These instructions are usually not relevant to the Regular state.
Moreover, understand that ActivePresenter 9 means that you can retain the state on slide revisit. You could find the Retain State button within the Interactivity tab of the Properties pane. When this checkbox is chosen, objects will retain their final state when learners go to a slide.
Use Actions to Set off States
Usually, you’ll add the Change Object State motion to an occasion to set off a state. This motion will assist to alter the looks of an object primarily based on consumer interplay with the content material:
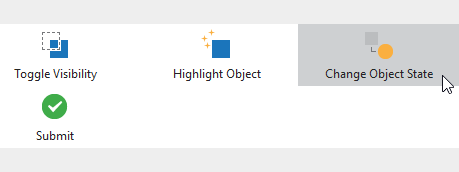
Within the instance of the cardboard above, to let learners click on on the cardboard to disclose its bottom, you possibly can add the On Click on occasion and Change Object State motion to that card. Do it within the Properties pane of the cardboard as follows:
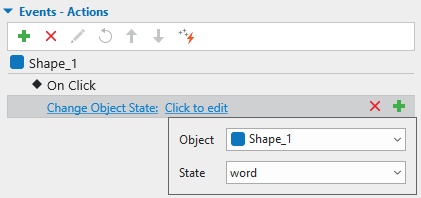
For extra particulars about how one can add an motion to an occasion, see Work with Occasions – Actions.
Now, you’ve identified all strategies to alter the states of an object in ActivePresenter 9. Obtain the app proper now and work with this superb function.

See additionally: