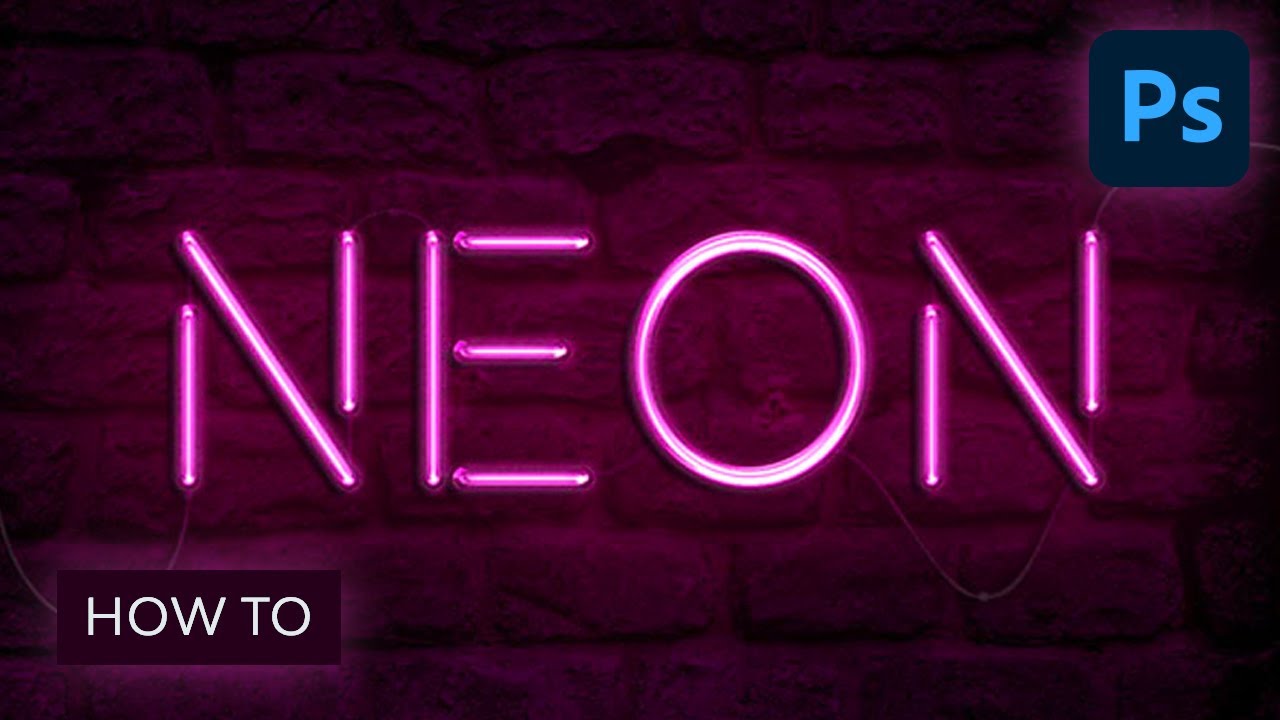Layering glow and gloss results might help create good, shiny objects and a neon impact in Photoshop. Discover ways to modify a brick texture for the background, after which use layer types with the Pen Device so as to add some vivid, glowing neon textual content and a easy cable over it.
In search of a shortcut? Take a look at this stunning Neon Gentle Impact in addition to different Neon Results for Photoshop on Envato Components. It comes with:
- an organized layer construction
- seven shade variations
- good objects used for straightforward object placement
- 4 background variations
- two noir overlay results
- 4 pattern vector objects
As a substitute of making the neon textual content impact from scratch, you should utilize this easy, ready-made resolution.



In any other case, this complete neon mild textual content tutorial will present you an entire skilled workflow. Let’s get began!
Observe together with us over on our Envato Tuts+ YouTube channel:
Tutorial Property
The next property had been used through the manufacturing of this neon textual content impact Photoshop tutorial:
1. Creating the Background
Step 1
Create a brand new 1500 x 950 px doc, and set the Decision to 300.
Go to File > Place Embedded, and open the BrickOldRounded0061 picture. Resize it as you want, after which hit the Return key to simply accept the modifications.



Step 2
Click on the Create new fill or adjustment layer icon on the backside of the Layers panel and select Ranges.



Step 3
Click on the Clip adjustment to layer icon on the backside of the Properties panel, after which change the Shadows worth to 85.



Step 4
Click on the Create new fill or adjustment layer icon once more and select Hue/Saturation. Click on the Clip adjustment to layer icon on the backside of the Properties panel, after which change the Saturation to 11 and the Lightness to -83.



2. Creating the Neon Textual content
Step 1
Create the textual content in All Caps utilizing the font Beon Medium. The colour is #a33e88 and the Dimension is 103 pt.



Step 2
Duplicate the textual content layer and make it invisible by clicking the attention icon subsequent to it. Then right-click the copy and select Rasterize Kind.
What we’ll be doing subsequent is separating the vertical and diagonal components of the neon textual content letters from the horizontal ones. That is so we will apply the results utilizing totally different Angle values.



Step 3
Decide the Rectangular Marquee Device (or any choice software you want), click on the Add to choice icon within the Choices bar, and choose all of the horizontal components of the Photoshop neon textual content impact letters you’ve got.



Step 4
Go to Edit > Reduce, after which Edit > Paste Particular > Paste in Place. This can place the chosen components in a separate layer. Rename the layers to Vertical and Horizontal.



Step 5
Change each the Vertical and Horizontal layers’ Fill values to 0.



Step 6
Duplicate every of the Vertical and Horizontal layers twice, after which place every set of layers in a gaggle that has its identify (Vertical/Horizontal).



Step 7
Place the Horizontal group beneath the Vertical one.



3. Methods to Begin the Neon Impact in Photoshop by Styling the Authentic Horizontal Layer
Double-click the unique Horizontal layer to use the next layer model:
Step 1
Add a Bevel and Emboss with these settings:
- Dimension: 10
- Uncheck the Use World Gentle field
- Angle: 0
- Altitude: 70
- Examine the Anti-aliased field
- Spotlight Mode: Linear Gentle
- Shadow Mode – Opacity: 0%



Step 2
Add a Contour with these settings:
- Examine the Anti-aliased field.



Step 3
Add an Inside Shadow to the neon mild textual content with these settings:
- Mix Mode: Display screen
-
Coloration:
#e658d4 - Angle: 30
- Distance: 0



Step 4
Right here we’ll add an Inside Glow to the neon textual content in Photoshop. Use these settings:
- Opacity: 85%
-
Coloration:
#fe66f1 - Supply: Heart
- Dimension: 18



Step 5
Add a Drop Shadow with these settings:



This can model the primary layer of the horizontal half.



4. Styling the First Copy Horizontal Layer
Double-click the first copy Horizontal layer to use the next layer model:
Step 1
Add a Bevel and Emboss with these settings:
- Dimension: 16
- Uncheck the Use World Gentle field
- Angle: -36
- Altitude: 42
- Contour: Cove – Deep
- Examine the Anti-aliased field
- Spotlight Mode: Vivid Gentle
- Shadow Mode – Opacity: 0%



Step 2
Add a Contour with these settings:
- Contour: Cone – Inverted
- Examine the Anti-aliased field



This can add extra gloss to the neon mild textual content.



5. Styling the Second Copy Horizontal Layer
Double-click the second copy Horizontal layer to use the next layer model:
Step 1
Add a Bevel and Emboss to the neon textual content impact in Photoshop with these settings:
- Dimension: 16
- Uncheck the Use World Gentle field
- Angle: 18
- Altitude: 58
- Contour: Half Spherical
- Examine the Anti-aliased field
- Spotlight Mode: Vivid Gentle
- Shadow Mode – Opacity: 0%



Step 2
Add a Contour with these settings:
- Contour: Sawtooth 2
- Examine the Anti-aliased field



Step 3
Add an Inside Glow with these settings:
- Mix Mode: Linear Gentle
- Noise: 5%
-
Coloration:
#ffdcfa - Supply: Heart
- Dimension: 38



Step 4
Add an Outer Glow with these settings:



This can model the ultimate horizontal layer, including much more gloss and glow.



6. Styling the Authentic Vertical Layer
Step 1
Proper-click the unique Horizontal layer, select Copy Layer Fashion, after which right-click the unique Vertical layer, and select Paste Layer Fashion.
Double-click the unique Vertical layer to regulate the Bevel and Emboss‘s Angle and Altitude values, by altering them to 90 and 74.



Step 2
For the Inside Glow, simply change the Dimension to 15.



This can alter the impact to swimsuit the vertical and diagonal components.



7. Styling the First Copy Vertical Layer
Copy and paste the first copy Horizontal layer’s layer model to the first copy Vertical layer, after which double-click the Vertical copy layer to alter the Bevel and Emboss impact’s Angle to -76 and its Altitude to 53.



That is it for the primary copy layer.



8. Styling the Second Copy Vertical Layer
Copy and paste the second copy Horizontal layer’s layer model to the second copy Vertical layer, after which double-click the Vertical copy 2 layer to alter the Bevel and Emboss impact’s Angle to -82 and its Altitude to 53.



That concludes the styling of each components of the Photoshop neon textual content impact.



9. Including Extra Glow and Creating the Cable
Step 1
Create a brand new layer beneath the unique invisible textual content layer, name it Background Gentle, and alter its Mix Mode to Linear Gentle.
Set the Foreground shade to #98338b, decide the Brush Device, and select a really massive, tender, spherical tip. Then click on as soon as so as to add spots of shade behind the textual content (do not click on and drag—simply dot the colour).
Thus far our creation appears like a neon mild font in opposition to a textured background. Within the subsequent step we’ll take the impact to the subsequent stage by including the cable.



Step 2
Create one other new layer beneath the Background Gentle layer and name it Cable. Decide the Pen Device and select the Path choice within the Choices bar.
What you will have to do subsequent is create the paths the place you wish to add the cable. You may click on so as to add nook anchor factors, and click on and drag to create curves. Remember that the trail created does not need to be good, as you may decide the Direct Choice Device at any time later to regulate the anchor factors or the route handles.



Step 3
To separate the paths, press and maintain the Command key, and click on exterior the trail you have completed creating in order that it will not be related to the trail you create after it.



Step 4
Take your time with this step to get a neat final result.



Step 5
Decide the Brush Device, after which open the Brush panel (Window > Brush), and select a tough spherical 7 px tip with Spacing set to 1.



Step 6
Set the Foreground shade to #252525, decide the Direct Choice Device, right-click the trail, and select Stroke Path.



Step 7
Select Brush from the Device dropdown menu and uncheck the Simulate Stress field.



Step 8
This can stroke the trail. Hit the Return key to do away with the work path.



10. Styling the Cable
Double-click the Cable layer to use the next layer model:
Step 1
Add a Bevel and Emboss with these settings:
- Examine the Anti-aliased field
- Spotlight Mode: Vivid Gentle
-
Coloration:
#ec6ab7 - Opacity: 24%



Step 2
Add a Contour with these settings:
- Examine the Anti-aliased field.



Step 3
Add a Sample Overlay with these settings:
- Mix Mode: Multiply
- Sample: 8



Step 4
Add a Drop Shadow with these settings:
- Opacity: 60%
- Distance: 13
- Dimension: 10



This can model the cable of the neon textual content in Photoshop.



11. Creating the Clips
Step 1
Decide the Rectangle Device and create an 11 x 15 px rectangle.



Step 2
Decide the Add Anchor Level Device and click on so as to add two factors within the middle of each vertical sides of the rectangle.



Step 3
Decide the Direct Choice Device, click on and drag to pick the middle factors you added, after which press the Left Arrow Key as soon as to maneuver them 1 px to the left.



Step 4
Duplicate the Rectangle layer after which go to Edit > Rework > Rotate 90° Clockwise. Rename the Rectangle layers to H (for horizontal) and V (for vertical).



12. Styling the Clips
Double-click the H layer to use the next neon mild textual content layer model:
Step 1
Add a Gradient Overlay with these settings:
- Opacity: 42%
- Click on the Gradient field to create the gradient utilizing the colours
#151515to the left,#6d6d6dwithin the middle, and#161616to the fitting.



Step 2
Add a Drop Shadow with these settings:
- Opacity: 60%
- Distance: 13
- Dimension: 10



This can model the horizontal clip.



Step 3
Copy and paste the H layer’s layer model to the V layer, after which double-click the V layer to alter the Gradient Overlay‘s Angle worth to 0.



Step 4
Subsequent, duplicate and place the clip layers wherever you wish to add clips to the cable you created.



13. Including One Extra Coloring Layer
Click on the Create new fill or adjustment layer icon and select Strong Coloration. Use the colour #a34799, place the adjustment layer beneath the Cable layer, and alter its Mix Mode to Vivid Gentle. This can apply the colour to the bricks behind the textual content, and improve the glow and lighting of the ultimate consequence.



Congratulations! You are Finished



On this neon textual content impact Photoshop tutorial, we modified a brick texture background and darkened it just a little bit. Then we created the textual content, rasterized its layer, and separated the horizontal components from the vertical and diagonal ones.
After that, we duplicated and grouped the separated textual content layers, and styled all of them to realize the glossy-glowing impact.
As soon as the primary neon mild textual content was created and styled, we added some extra glow to the background, and used the Pen Device to create the cable’s path. We stroked the trail and styled it to present it a 3D look.
Lastly, we used the Rectangle Device to create some clips for the cable, modified and styled them, and added one final adjustment layer to boost the coloring of the ultimate Photoshop neon textual content impact.
Want premium Photoshop actions or textual content results? We’ve got them out there for buy on GraphicRiver, such because the Superior Neon Textual content Impact Fashion Motion.
Prepared-to-Use Textual content Results and Stylized Neon Fonts
If you wish to save your time, merely obtain tons of of textual content results for Photoshop from Envato Components, together with neon results for Photoshop and layer types. It is a lot sooner than doing all of it from scratch.
100 Photoshop Layer Types Bundle – Textual content Impact (PSD, JPG)
With over 100 Photoshop layer types, this bundle has one thing for each challenge. You will get textual content results that seem like shiny metallic, wooden, and an entire lot extra. It is simple to make use of, and the learn me file helps you determine the best way to use the recordsdata.



Neon Textual content Results (AI)
If you would like a neon signal impact with out downloading a font, try this obtain for Illustrator. There are ten totally different results included, they usually work with each shapes and textual content. If you do not have a neon signal font, these textual content results are a nice substitute.



Neon Signal Font Photoshop Impact (PSD)
When you do not wish to make a neon textual content impact in Photoshop from scratch, obtain this. You’ll customise the colours of the neon signal in addition to add braces for extra realism. There are additionally six backgrounds on this neon textual content Photoshop obtain.



Neoncity – Neon Gentle Font (OTF, TTF)
This is not a neon font impact in Photoshop—it is a full typeface that you should utilize throughout a variety of initiatives! And stylishly at that. The Neoncity neon signal font comes with decrease and uppercase glyphs, in addition to multilingual characters.



Saberz Neon Font (OTF, TTF)
When you like a neon mild font that appears fashionable, attempt Saberz. This neon signal font has numbers, symbols, and multilingual characters. Saberz additionally has alternate glyphs you should utilize for much more attention-grabbing appears in your challenge.



Associated Tutorials and Sources
As you are in all probability already conscious, Photoshop can do greater than neon textual content results! If you wish to be taught extra about textual content results in Adobe Photoshop or would love extra sources to make use of, do not miss our different very detailed tutorials!