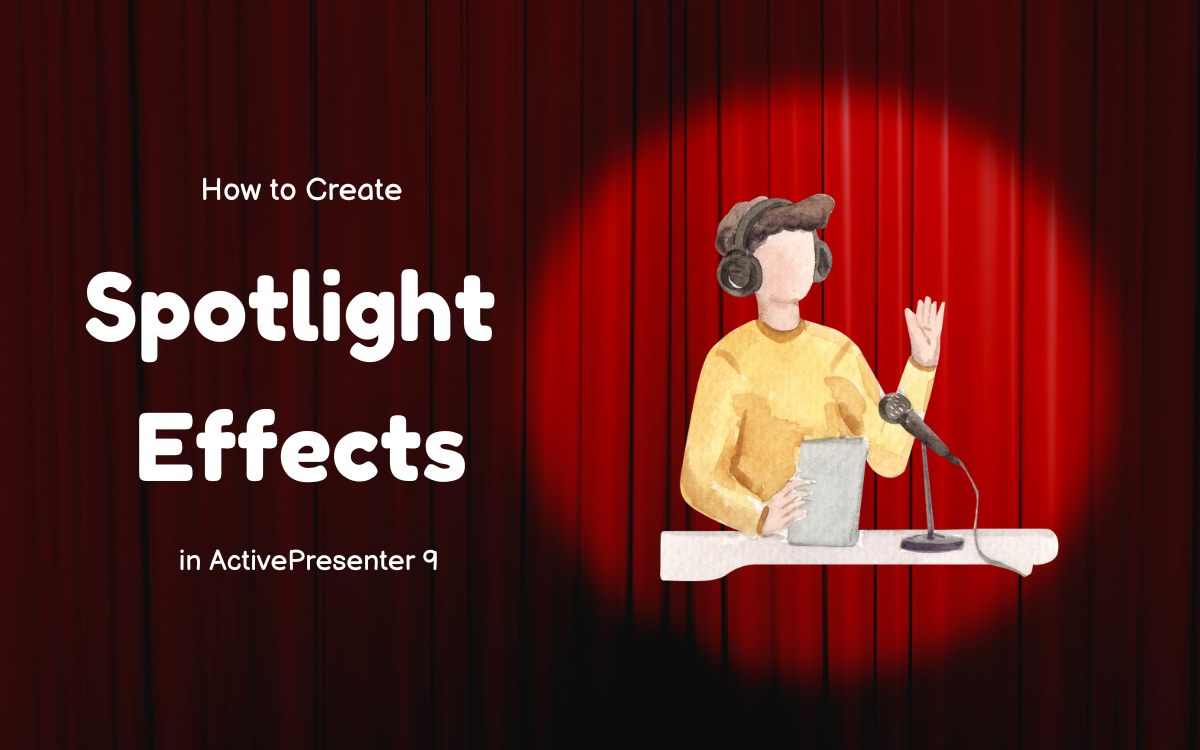A highlight impact helps maximize the viewers’s consideration towards an object, textual content, or picture within the slide. With a couple of clicks, it’s useful so as to add highlight results to slides in ActivePresenter 9. This tutorial will clarify methods to do it.
In ActivePresenter 9, the highlight characteristic retains the viewers targeted on one component of the presentation with its minimal design of lights and shades. This tutorial will present you methods to use the Highlight characteristic by way of the next steps:
Let’s obtain the app and begin step one proper now:

Insert a Highlight into the Slide
To insert a highlight, do the steps under:
Step 1: Open the Insert tab > Highlight. Then, the mouse cursor turns right into a crosshair.
Step 2: Click on or drag the mouse to the particular space on the Canvas and launch the mouse button.
By doing so, a highlight object is inserted into the slide. It incorporates 2 elements: the intense (highlight) and darkish space. The previous is the particular space that you choose to point out. The latter is the remainder of the display.
Within the following elements, you’ll learn to customise the highlight results within the app.
Customise the Highlight Results
ActivePresenter 9 enables you to customise the highlight impact by altering its form, place, coloration and dimension; adjusting the opacity of the darkish space, and modifying its period.
Change the Highlight Form
To alter the form of the highlight impact, choose it > navigate to the Format tab > Change Form > click on a form within the checklist.
Then, the form you chose will likely be utilized to the highlight.
Change the Place and Measurement of the Highlight
To alter the place of the intense space of the highlight, merely drag the form to the specified place. To alter its dimension, drag the resizing handles until it satisfies you.
Alternatively, navigate to its Properties pane > Rework part > change the worth within the Left, High, Width, and Peak combo bins.
Alter the Opacity of the Darkish Space
This step is to extend the distinction between the intense and darkish areas of the highlight results. Subsequently, the highlighted object will be seen extra clearly. To try this, within the highlight’s Properties pane > Model & Results tab > Fill part > change the Shade (if wanted) > change the worth within the Opacity field. Or, drag the opacity slider to archive that.
Modify Begin Time and Period
Like different objects within the venture, a highlight impact has its timing on the Timeline pane. Modifying its begin time and period lets the highlight seem on the proper time. Comply with the steps under to get it finished:
Step 1: Choose the highlight on Canvas. Its timing on the Timeline pane will likely be highlighted.
Step 2: Change the beginning time by doing both of the next steps:
- Drag the item alongside the Timeline pane to the time stamp you want.
- Drag its start line. Nevertheless, this manner will change the highlight impact’s period.
- Navigate to its Properties pane > Measurement & Properties tab > Timing part > enter new values to the Begin Time field.
Step 3: Change the highlight impact’s period by performing one of many steps under:
- Drag the highlight object’s endpoint to the place you desired. The period will present up while you’re dragging.
- Change the worth within the Period field of the Timing part in its Properties pane.
Furthermore, you possibly can add the doorway and exit results to the highlight results. To try this, choose them and navigate to the Animations tab > choose ones within the Entrance and Exit Results.
Ideas: When including one other highlight proper after the primary one ends, it is best to add entrance and exit results to these objects to make a clean transition between them. Additionally, the doorway impact of the second highlight ought to seem precisely on the time when the exit impact of the earlier one begins.
Word: You can’t spotlight a number of elements of your display on the identical time, which implies you can’t add a number of simultaneous spotlights.
That’s all about highlight results in ActivePresenter 9. Be happy to contact us when you’ve got any questions. For additional data, go to our Tutorials web page, YouTube channel, and Weblog.
See extra: