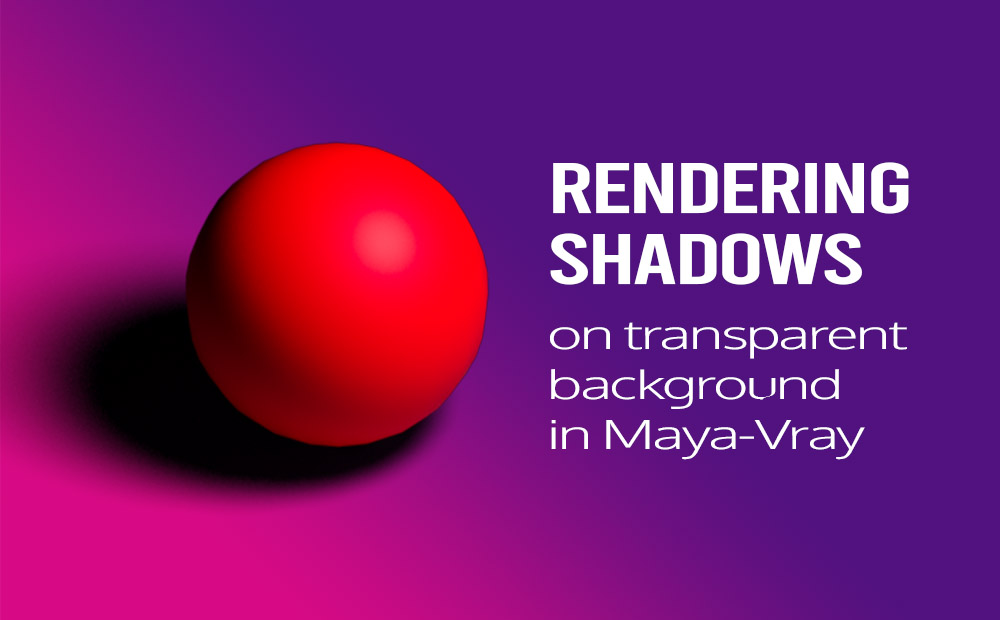Rendering shadows on a clear background is a must-skill when utilizing Vray in Maya for lots of causes, and it’s a quite simple methodology to perform.
A clear background or an alpha channel mainly, is an important render ingredient within the 3D rendering course of. It permits us to combine our 3D fashions into actual photos or footage (movies), with out the necessity for masking or eradicating background, which more often than not is a really tedious and time-consuming course of.
If we don’t make it proper, and we render our 3D mannequin simply with a clear background our 3D mannequin won’t have shadows and it’ll look bizarre. As we already know, shadows make an ideal impression from a sensible perspective. That’s why we now have to maintain them in any respect prices after we render our 3D mannequin with a clear background with a view to use it in a while.
On this article, we are going to exhibit the tactic of rendering shadows on a clear background with a easy 3D mannequin sphere, with a view to simplify it as a lot as doable.
Some attention-grabbing articles about Maya-Vray:
Rendering shadows on a clear background, establishing your scene:
Our scene is a straightforward one. It solely has a floor (airplane geometry), a sphere and a V-ray sphere mild. In fact, we now have chosen V-ray renderer inside Maya for the rendering course of.

As a way to render shadows with a clear background we have to comply with a couple of easy steps:
Rendering shadows on a clear background (step-by-step):
1 Step (assign a VRay Mtl Wrapper Materials):
Choose the bottom (airplane) geometry and assign a brand new V-ray (VRay Mtl Wrapper) materials.
To take action, after deciding on the bottom geometry go to Rendering (module) – Lighting/Shading – Assign New Materials. A brand new pop-up window seems. Go to the VRay choice from the left column and discover the Vray Mtl Wrapper materials and choose it.

2 Step (assign a VRay Mtl Materials into the bottom materials):
After the choice of the brand new materials, the Attribute Editor opens with this particular tab. Go to Base Materials part and click on on the little checkerboard on the proper.
From the brand new pop-up window, choose the VRay Mtl materials.
3 Step (alter some parameters of the Vray Mtl Wrapper materials VRay Mtl Materials):
Go once more to the VRay Mtl Wrapper materials from the Attribute Editor and test the Matte Floor. Additionally, test the Shadows and Have an effect on Alpha. Lastly, set the slider of the Alpha Contribution to destructive 1.

That was it.
Now if we render our scene we are able to get the shadows of the sphere on a clear background, as you may see within the picture under:
Since all the things is as we anticipated, we are able to proceed to our remaining rendering and use it as we please. And the way in which to try this is by rendering a nonetheless body or a sequence of frames (video) as a PNG, TIFF, or Targa file format after which import that body(s) right into a composition software program similar to Photoshop or After Results for the ultimate composition with the actual picture or footage.