As its identify implied, suggestions messages are used to provide learners suggestions/data when learners work together with an interplay object. On this article, you’ll discover ways to add and customise suggestions messages in ActivePresenter 9.
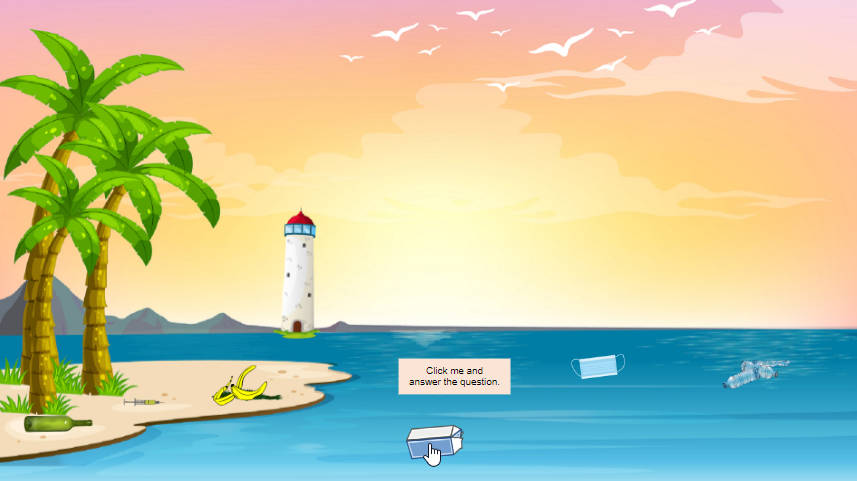
From the picture above you may see {that a} trace message seems when learners hover the mouse over a garbage picture. So, they perceive what to do subsequent. That’s how the message assists you in on-line coaching duties. Now, obtain the newest model of ActivePresenter and observe this tutorial to be taught extra about them.

Desk of contents:
Introduce 8 Sorts of Suggestions Messages
ActivePresenter 9 gives you with 8 kinds of suggestions messages as follows:
- Appropriate Message: Seem when customers act accurately.
- Incorrect Message: Seem when customers act incorrectly.
- Full Message: Seem when customers full an motion (This message is barely obtainable within the Survey mode).
- Incomplete Message: Seem to let customers know that they’ve to finish the duty earlier than they’ll carry out the following motion.
- Timeout Message: Present up when customers don’t full an motion within the predefined period of time.
- Trace Message: Seem when customers hover the mouse over an interplay object.
- Settle for Message: Present up if you drop any accepted Drag Supply onto the Drop Space/Drop Goal (This message is barely obtainable for Drop Space and Drop Goal.)
- Reject Message: Present up if you drop any rejected Drag Supply onto the Drop Space/Drop Goal (This message is barely obtainable for Drop Space and Drop Goal.)
Be aware that every interplay object sort has several types of suggestions messages. As an example, a textual content entry object has Appropriate and Incorrect messages added by default. Then, you may add 3 different kinds of messages: Incomplete, Trace and Timeout. In the meantime, a button object has no default message and you’ll solely add to it two kinds of messages: Trace and Timeout.
Add and Customise Suggestions Messages
For some suggestions messages, they’re added if you insert an interplay object by default. However some don’t. So, ActivePresenter 9 means that you can add extra suggestions messages as you need. To try this, carry out both of the next methods:
- Choose an interplay object > open the Questions tab > Messages > choose one message from the checklist that seems:
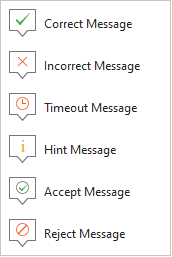
- Proper-click on an interplay object > Insert > choose one message from the checklist:
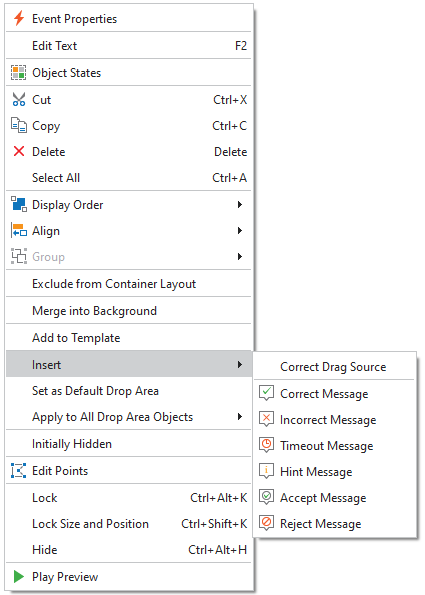
Then, the added suggestions message seems on the slide with the default textual content like this:
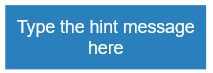
Click on the default textual content to enter a brand new one. Moreover, you may customise its format like different text-based objects reminiscent of shapes or textual content captions.
Tip: In case your mission has many slides. You possibly can think about using the object settings function to make suggestions messages look constant on all slides. Open the View tab > Object Settings > choose and customise the suggestions message you need > Shut Settings View.
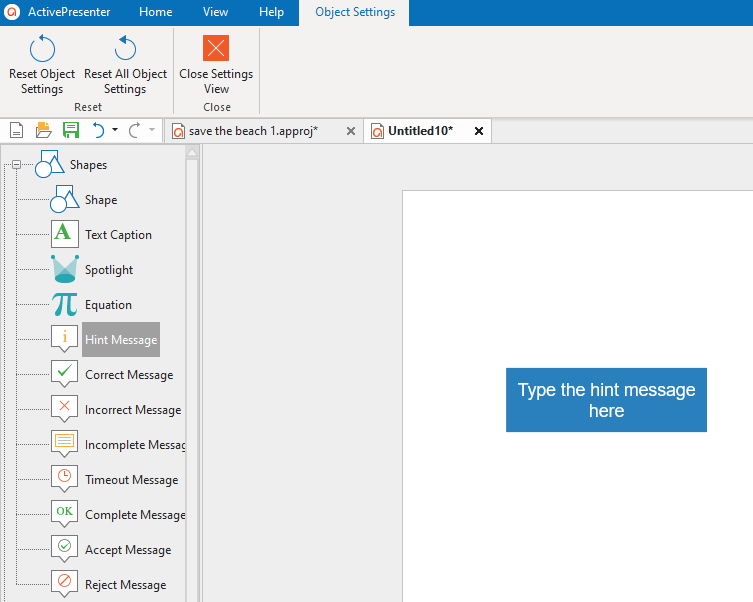
On this manner, ActivePresenter 9 applies the brand new settings to the newly added suggestions messages.
Present Suggestions Messages within the Output
Irrespective of whether or not the suggestions message is added manually or by default, ActivePresenter 9 mechanically provides occasions – actions to make it proven within the output.
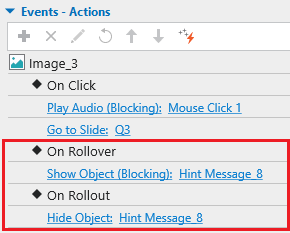
However observe that you could nonetheless customise its occasions – actions the way in which you need. To be taught extra, see Work with Occasions – Actions.
That’s how one can add and customise suggestions messages in ActivePresenter 9. Moreover, observe our Tutorials web page and YouTube channel for extra useful articles and movies.
See extra:

