Given fast evaluation and the power to supply instant suggestions, a a number of alternative quiz generally is a easy and favored method to gauge learners’ information.
A A number of Selection quiz consists of quite a few a number of alternative questions. Every query has two components: a stem that identifies the query or downside, and a listing of attainable reply choices. There is just one right reply amongst them; the opposite potentialities are thought of distractors.
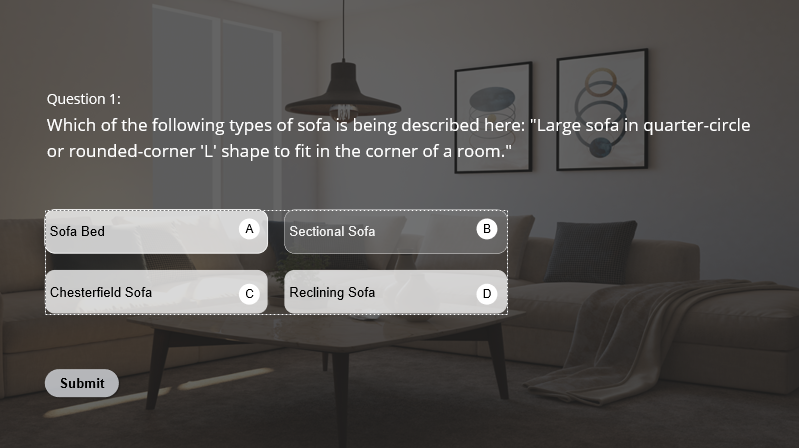
Now let’s discover ways to make a A number of Selection quiz by creating A number of Selection questions step-by-step with ActivePresenter 9. First, click on the button under to obtain and set up the most recent model of Activepresenter:

After that, launch the appliance and open a brand new mission.
A Information on The way to Make a A number of Selection Quiz
To make a A number of Selection Quiz, you want to create a number of A number of Selection questions. So, on this part, you’ll discover ways to add and customise a A number of Selection query first.
Add a A number of Selection Query to a Quiz
Customise a A number of Selection Query
- Complement with Shapes, Photographs, Movies, or Audio
- Add and Type Textual content
- Set Appropriate Reply and Type Radio Button
- Resize and Rearrange the Query Place
- Set Rating and Reporting
- Modify Suggestions Layers
- Set Occasions – Actions
Add a A number of Selection Quiz
In ActivePresenter 9, A number of Selection is the second query sort you’ll be able to see within the Questions tab. To insert a A number of Selection query, do both of the next:
- Within the Questions tab > A number of Selection
- Within the Residence tab > Interactions > A number of Selection

Then, a brand new A number of Selection Query slide together with the highest textual content field (1), reply space(2), and submit button (3) is inserted into your mission as within the picture under:
Customise a A number of Selection Quiz
1. Complement with Shapes, Photographs, Movies, or Audio
If you wish to add a background picture to this query, navigate to the Properties pane of the query slide, within the Background Picture part, choose the choice to import the picture like under:
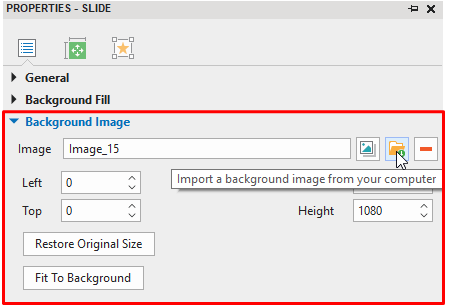
In addition to, you’ll be able to freely add assets akin to shapes, pictures, movies, audio tracks, and extra to your query by accessing the Insert tab, or just dragging and dropping them out of your laptop to Canvas.
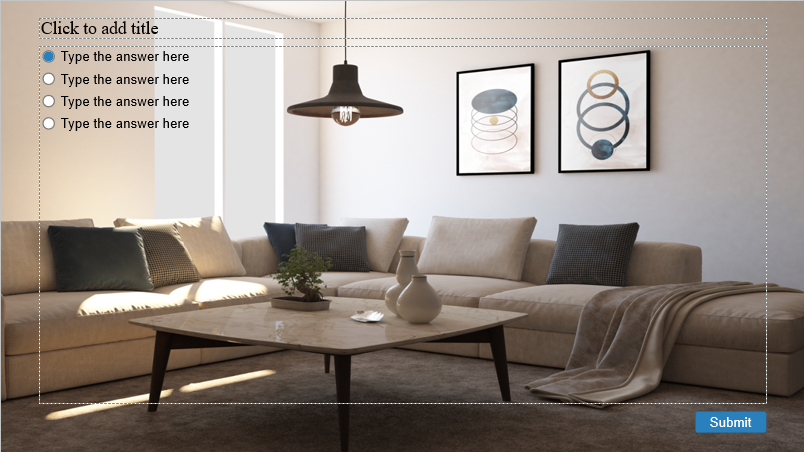
Word: Don’t use too high-resolution pictures a lot bigger than your slide measurement as a result of this may trigger sluggish loading.
2. Add and Type Textual content
You possibly can customise a A number of Selection Query the identical means as different query varieties in ActivePresenter. Intimately, you’ll be able to:
- Add query title: You sort the query title into the highest textual content field. Then, type the textual content by accessing the Residence tab’s Font part or the inline textual content editor popping up.
- Edit/Add textual content to reply choices: You’re free so as to add or edit the textual content. To try this, click on the default textual content, then enter your personal.
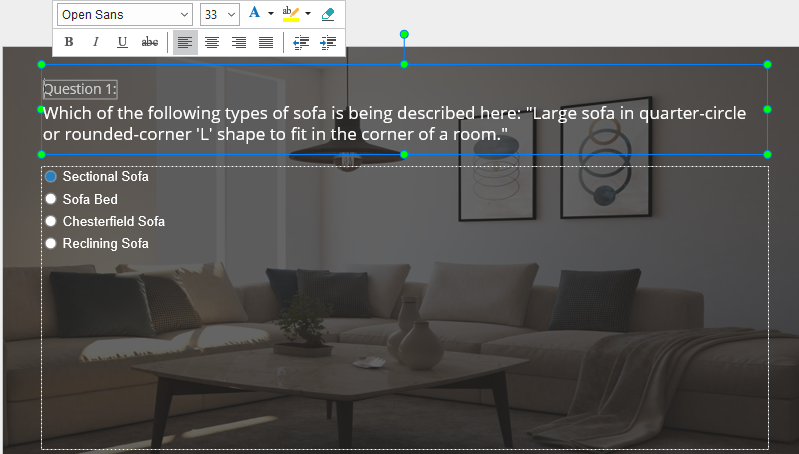
- Insert extra reply choices: Merely choose the reply space (2) and click on the plus button.
- Delete reply choices: Choose a number of reply choices and press DELETE in your keyboard. Alternatively, right-click a solution choice and choose Delete.
3. Set Appropriate Reply and Type Radio Buttons
- Set right reply: Double-click the radio button akin to the proper reply choice to denote that it’s the proper reply. Or, right-click the radio button and choose Set As Appropriate.

- Type buttons: To type the radio buttons within the reply space or the Submit button, you’ll be able to navigate to the Format tab and choose the radio type you want or customise it as you would like.

Word: After deciding on the proper reply, you’ll be able to conceal the radio buttons by deciding on Present Toggle Button. Then, freely customise the reply space as you would like.
4. Resize and Rearrange the Query Place
- Resize the query title (1) and the reply space (2): You possibly can resize these sections by deciding on them and dragging the resizing handles. Or select them, then go to the Properties pane > Measurement & Properties tab > Rework to regulate or sort the worth within the Width and Peak combo field.
- Change the container format: By default, a A number of Selection query is about up in a Grid container format. Entry the Properties pane > Measurement & Properties tab > Container Structure to alter the query container format. On this part, ActivePresenter 9 provides you three choices: None, Flex, or Grid. Choose the format mode that you really want. Then, you’ll be able to customise its properties.
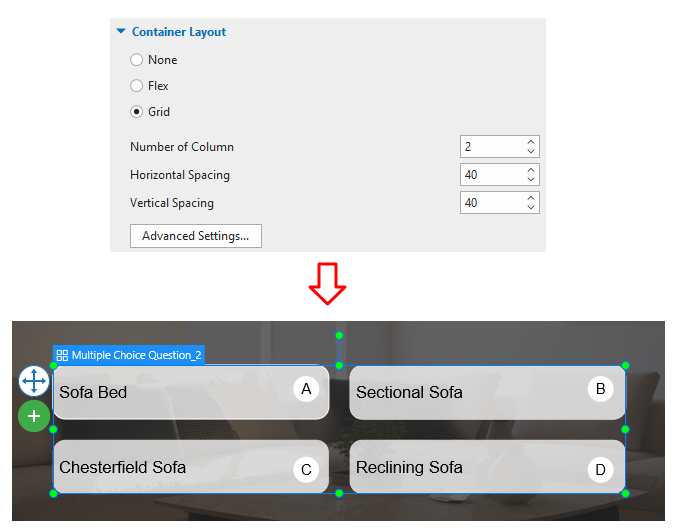
- Rearrange the query place: On the Canvas, drag the query to a brand new place. Or, specify the values within the Rework part within the Measurement & Properties tab of its Properties pane.
Word: After customizing the query, right-click the reply space and choose Set as Default A number of Selection Query if you wish to reuse it. By doing this fashion, the following time while you insert a brand new A number of Selection query, this default query will seem.
5. Set Rating and Reporting
To set a rating and report for a A number of Selection query, choose the reply space of the query. Then, go to the Properties pane > Interactivity tab > Rating & Reporting.
This part offers numerous useful choices to:
(4) measure learners’ efficiency (choose the Graded mode) or gather learners’ suggestions or info (choose the Survey mode);
(5) monitor learners’ outcomes;
(6) combine up reply choices when the query is introduced to learners;
(7) set factors for proper solutions;
(8) set the utmost variety of makes an attempt that learners can work together with the query;
(9) set a time restrict that solely permits learners to reply to the query within the given interval.
For extra particulars, see The way to Create Interactive Quizzes.
6. Modify Suggestions Layers
ActivePresenter 9 routinely provides default suggestions layers for A number of Selection questions. These default suggestions layers may be Appropriate Suggestions, Incorrect Suggestions, Strive Once more Suggestions, Incomplete Suggestions, and Timeout Suggestions (for the Graded mode) or Full Suggestions, Incomplete Suggestions, and Timeout Suggestions (for the Survey mode). Word that you may delete, change, or add extra if essential. To open suggestions layers in ActivePresenter 9, within the View tab, click on Suggestions Grasp.
7. Set Occasions – Actions
ActivePresenter 9 provides default occasions and actions for A number of Selection questions. Typically, a A number of Selection query has 4 default occasions for the Graded mode (On Appropriate, On Incorrect, On Incomplete, and On Timeout) and three for the Survey mode (On Full, On Incomplete, and On Timeout).
Should you’ve chosen the Graded mode, here’s what you’ll see:
You possibly can take away, change, or make occasions and actions for A number of Selection questions extra superior as you would like. To try this, first, choose the reply space. Then, entry the Properties pane > Interactivity tab > Occasions – Actions.
Create a A number of Selection Quiz
After making a A number of Selection Query, you can also make use of it to create different inquiries to construct a quiz. To reuse a A number of Selection query, you right-click the reply space and choose Set as Default A number of Selection Query. By doing this, everytime you add a brand new A number of Selection query to the present mission, the query you’ve set as default will present up. You might be then free to make any modifications you wish to the questions.
So, you’ve discovered learn how to create a A number of Selection quiz in ActivePresenter 9. Comply with our Fb web page and YouTube channel for extra useful info on creating 12 different query varieties in ActivePresenter 9.
You may additionally like:
