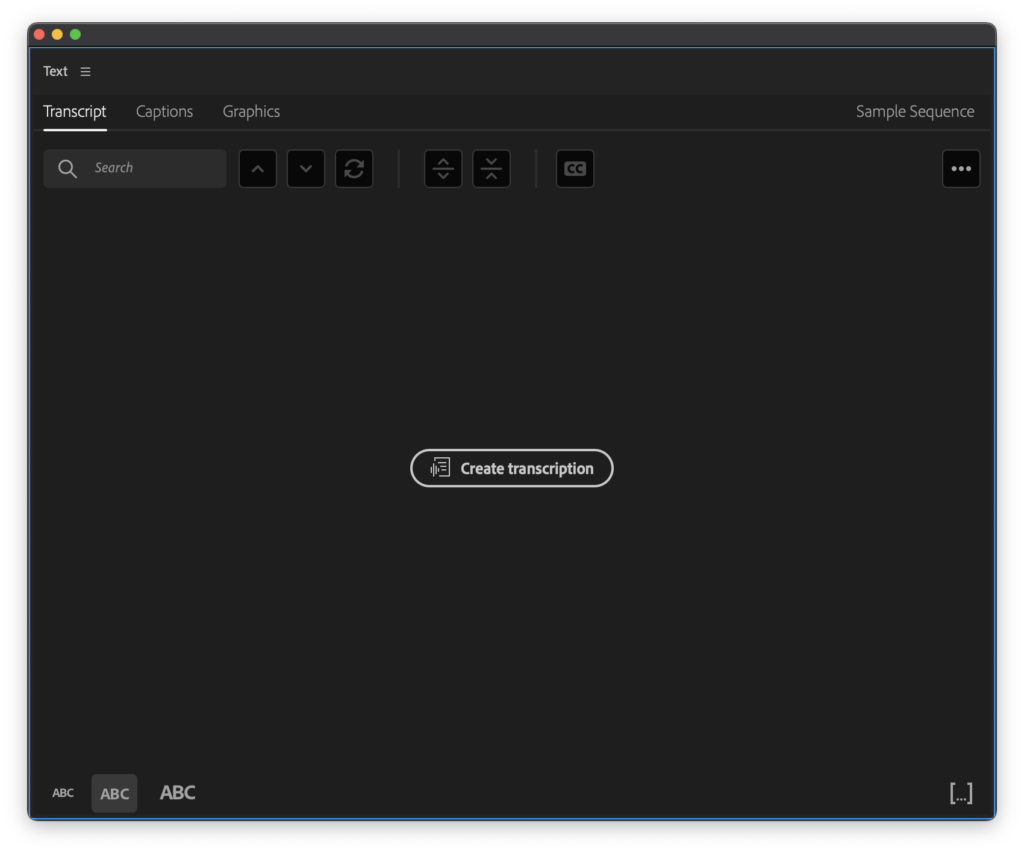This tutorial teaches you all of the fundamentals for transcription and captioning your movies in Adobe Premiere Professional. Chances are you’ll need to make captions for YouTube or varied different causes and it’s easy to do in Premiere.
Creating an Auto-Transcription in Premiere Professional
Our video is completed. Image locked. No extra adjustments. The consumer (even when that’s you) is completely happy. You may have Premiere Professional transcribe all the pieces that’s mentioned within the video. Right here’s how.
First, go beneath the Window Menu and choose Textual content. The Textual content panel will pop up and activate. Within the Textual content panel, open the Transcript tab of it. Right here there’s a Create transcription button. Click on it.
When you click on the Create transcription button a brand new field will pop up with varied settings. Be at liberty to regulate if wanted after which click on Transcribe.
Now Premiere Professional will generate the transcription of your video. Relying on the period of your video this may take a few minutes. Go have a sip of water. In actual fact, go have a sip of water proper now.
When the transcription is completed, undergo and revise it for grammar, spelling, and punctuation. Premiere does an honest job however I’ve at all times needed to refine the transcription. The transcription is highlighted with the place the playhead is within the timeline, which is fairly useful.
Are it’s essential video modifying? If that’s the case, get a few of my free video modifying guides!
Create Captions Simply in Premiere Professional
When you’ve revised the transcription it’s time to create the captions. Within the Textual content panel discover the Create captions button.
Click on it and a brand new field will pop up with the caption settings. Regulate them as wanted then click on Create.
Give Premiere Professional a second and it’ll make the captions. As soon as it’s completed you’ll discover a brand new C1 observe on the timeline. The Captions tab within the Textual content panel might be populated with captions now. Regulate the timing of the captions within the timeline by dragging both finish to the left or proper similar to another clip. Premiere Professional is fairly spot on with it’s timings from what I’ve seen.
Exporting an SRT Caption File from Premiere
Now it’s time to export the captions to an SRT file. Again within the Textual content panel within the Captions tab discover the three dots icon within the prime proper nook. Choose Export to SRT file… and save out the .srt file similar to another file within the Adobe ecosystem. You may add this SRT file to YouTube and it’s already timed out and able to go.
For those who’ve now gone by way of this tutorial and you continue to need assistance, please go away a remark and I’ll do what I can to assist troubleshoot it. However for those who now know transcription and captioning fundamentals in Premiere Professional, I hope you stick round and take a look at a number of the different Premiere Professional tutorials on my web site or think about signing as much as get notified about new weblog posts and happenings round EVF.
– Josh
🎧 Do you want inventory music? Take a look at my associates at Soundstripe. They’ve the perfect choice, pricing, and licensing on the market. For 10% off a subscription use the code “EVF” at checkout.
Associated